The Classroom Observation Tool (COT) is designed to capture a snapshot of a teacher’s instruction during a single classroom observation visit. Coaches then use the data collected to guide their coaching efforts with teachers. Within the COT, the Teacher Folder contains the COT Assessment, the COT Report, and Short Term Goal Reports.
The following steps explain how to access and use the Classroom Observation Tool (COT) under Assessments in CLI Engage both Online and Offline.
Instructions:
Step
1
To access the COT Teacher folder locate the green banner Quality Improvement and Innovation on the dashboard.
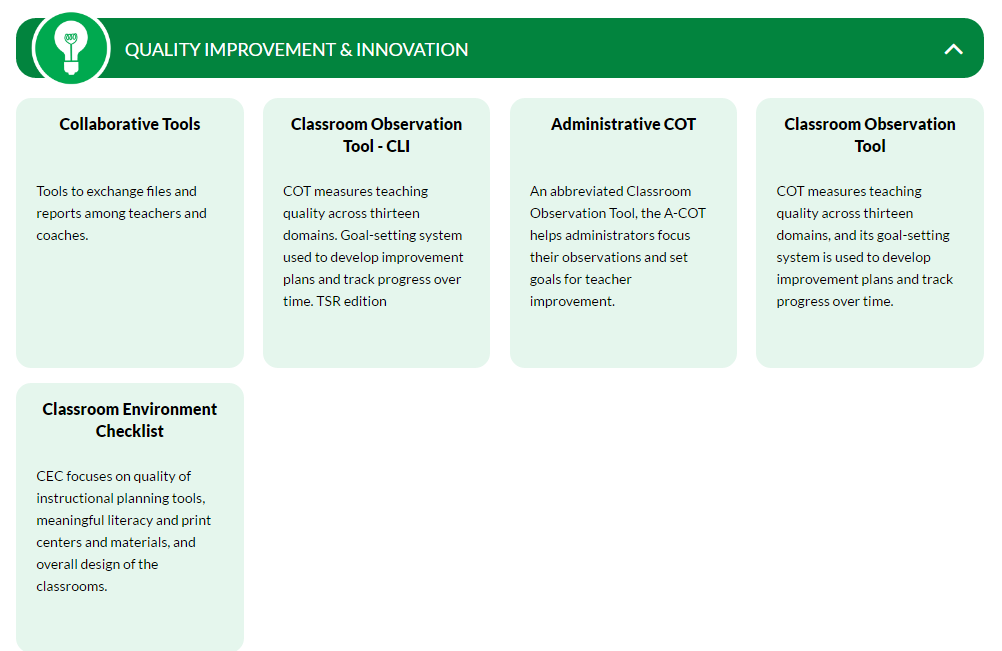
Step
2
Click on the Classroom Observation Tool.
Step
3
On the Classroom Observation Tool > Teachers page, select one or more of the search criteria and click the Search button.
Step
4
Click the check box next to Search in Existing COT to look for a teacher with an existing COT, or leave empty to search for all teachers.
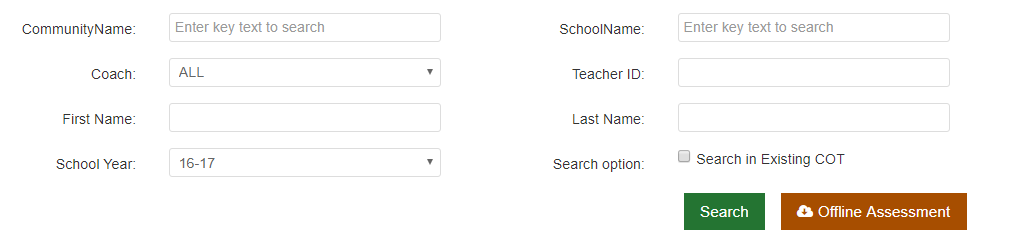
Step
5
Click the Play ![]() icon to access the Teacher
icon to access the Teacher
Step
6
The COT assessment provides the initial data for coaches to begin a conversation with the teacher about instructional practices. To enter the beginning of the year (BOY) COT Assessment or the middle of the year (MOY) COT Assessment scores into CLI Engage, first click the Perform COT Assessment button.

Step
7
Enter the Wave (MOY or BOY), Date of Visit, and Length of Visit (hours).
Note: fields with a * Red Asterisk are required
.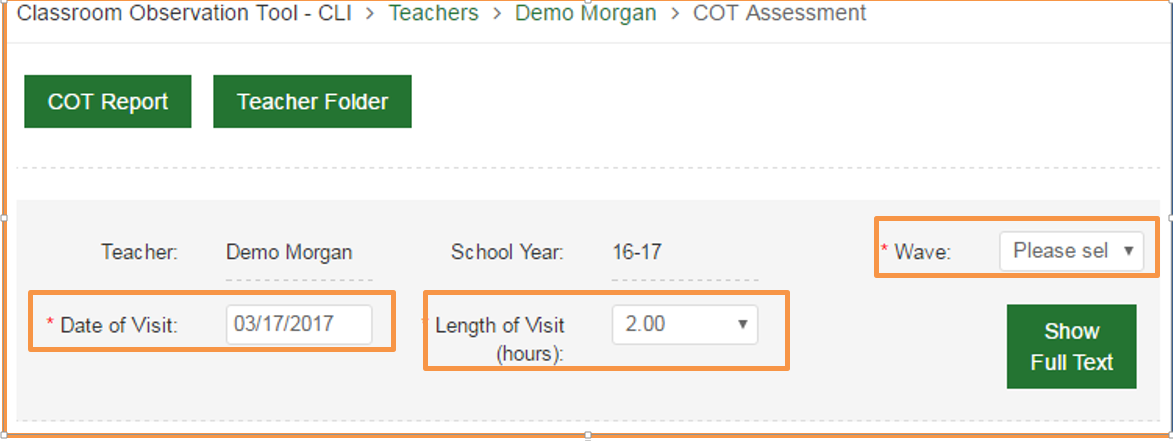
Step
8
Click Show Full Text to show the full item text or Show Short Text to switch back to the abbreviated
On the Short Text view the full item text can also be viewed by hovering over the item box.
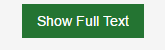

Step
9
Click the check box under the Obs (Observed) column for each item observed during the initial classroom visit. Click the check box under the NS (Need Support) column next to any items that you’ve marked with an Obs check but that need additional support to reach high quality implementation.
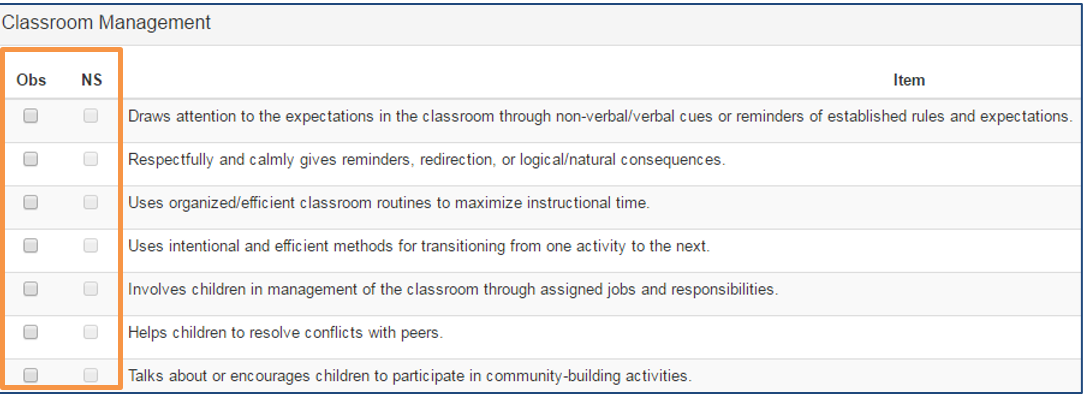
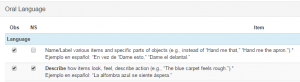
Step
10
Click Save when done entering all observed items. Selecting Save will enable you to return to the COT Assessment and make changes.
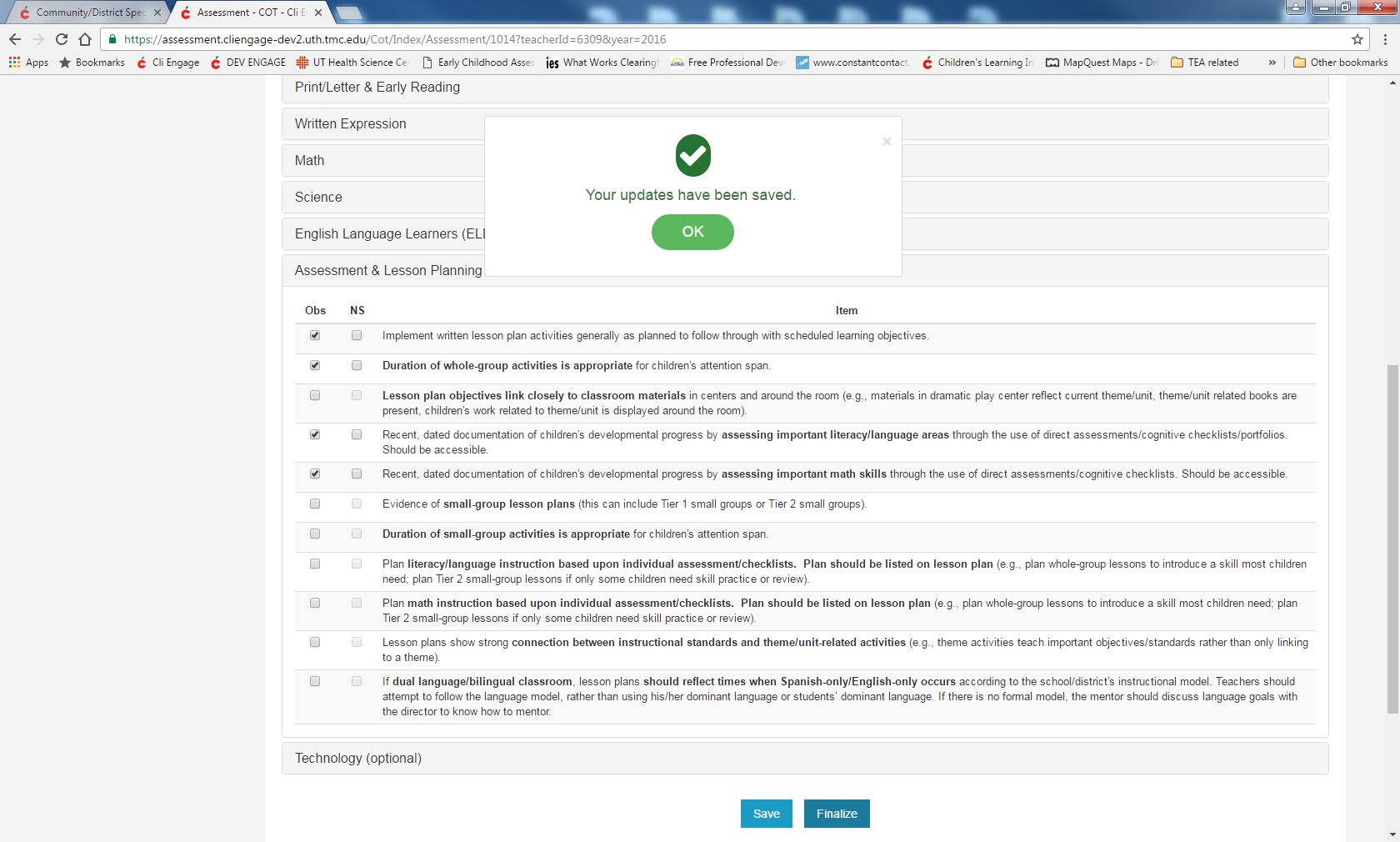
Step
11
Click collapsed domain names to view more behavior indicators in a domain category. 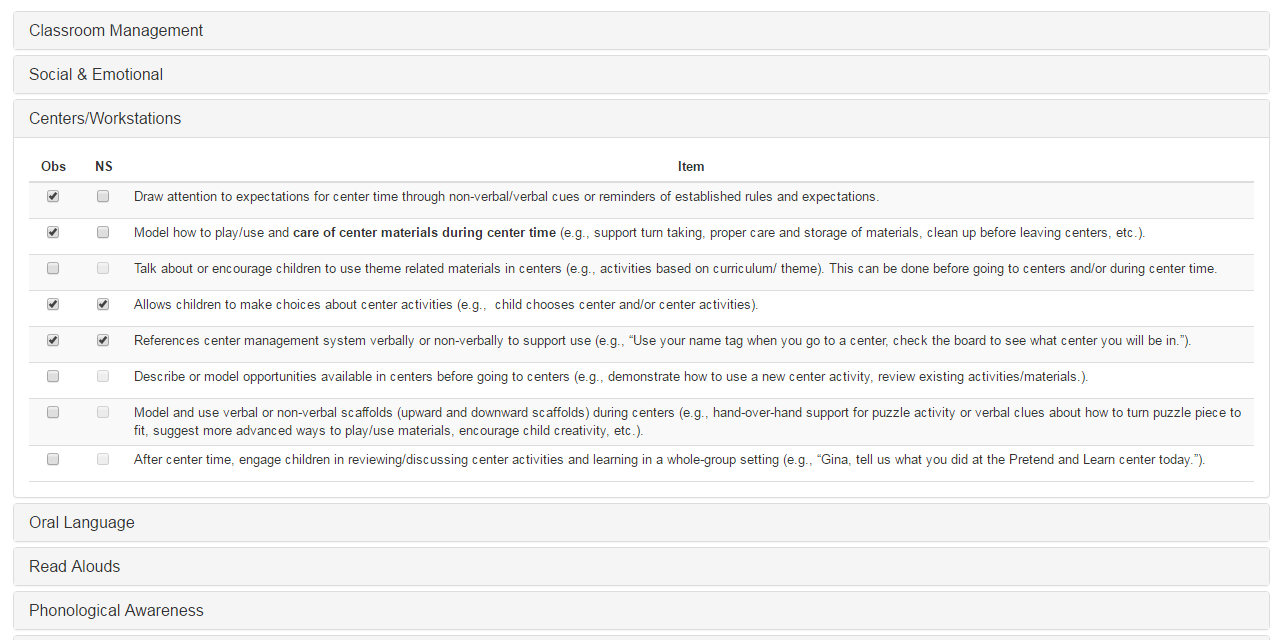
Step
12
Once saved and completely finished with the COT Assessment, click Finalize to continue. Once the Finalize button is clicked for the BOY or MOY COT Assessment Period, the information cannot be changed for the assessment unless reset on the Classroom Observation Tool > Teachers
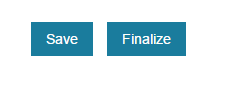

Step
13
You can now access the full COT report.

Step
14
Click on the COT PDF report to view.
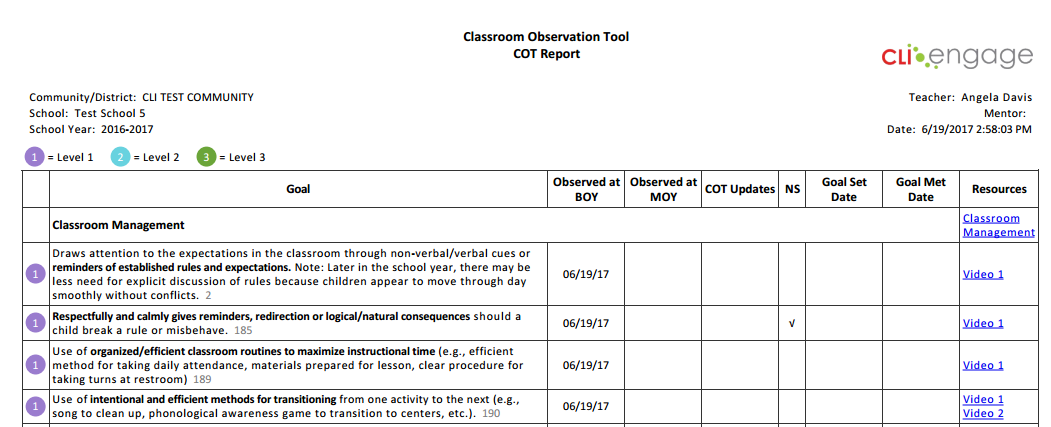
Step
15
Note: If you reset and delete the COT, it will no longer be accessible.

Step
16
Once a COT Assessment is finalized, the Select Goals/Update COT page will be active. Use the Select Goals/Update COT to select short term goals and update items observed during a visit.
The Short Term Goals Report is generated from the Select Goals/Update COT page. From this report, the coach determines the instructional focus for each teacher. This instructional focus informs what goals the teacher will work toward completing. The reflective follow up sessions between a teacher and coach allow flexibility while ensuring that the focus stays on practices and instruction closely linked with learning goals. In the Action Plan section, discuss the teacher’s plan for obtaining the set goals.
Click on the play icon button under action to view existing COT. You can also click the search option Search in Existing COT to view all teachers with completed COTs.
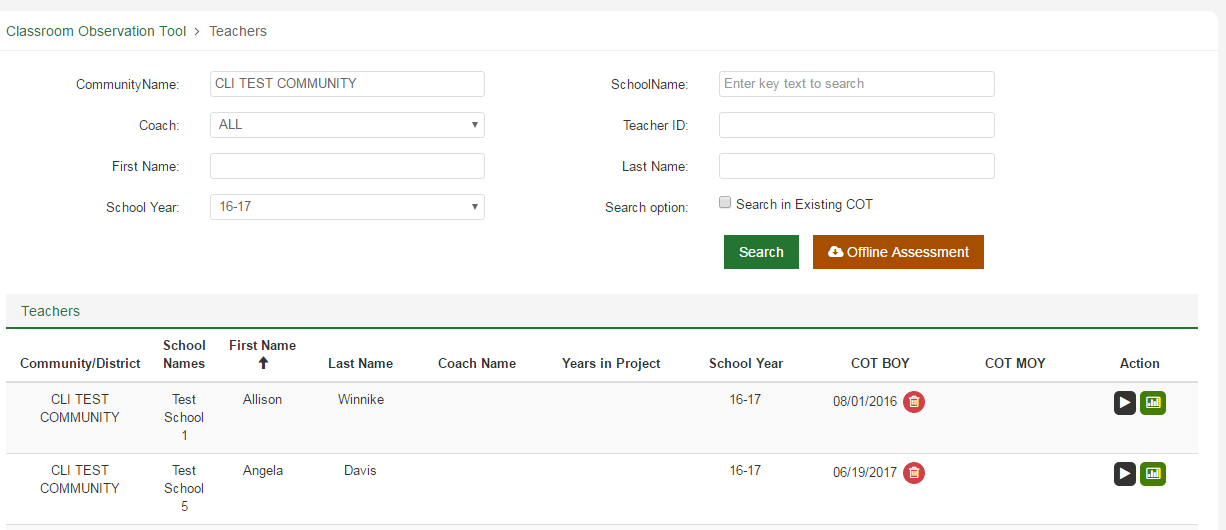
Step
17
Click on the Select Goals/Update COT button in the Teacher folder.

Step
18
Select goals from either observed (to improve behavior) or unobserved (to develop behavior) by clicking the check box to the left of the COT items under the Select as Goal
Level 1 (purple) are basic supports for instructional change, Level 2 (blue) represent increasingly advanced instructional strategies Level 3 (green) priorities centering on highly differentiated instruction.
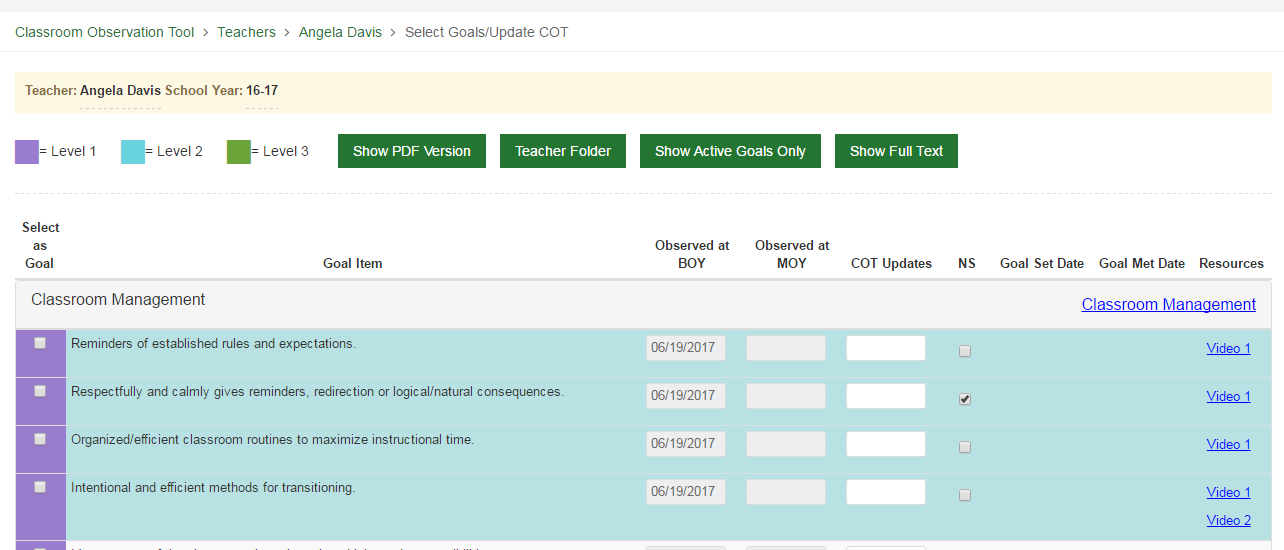
Step
19
Once the teacher and the coach are done selecting goals, click on the Create New Short Term Goal Report button at the end of the page.

Step
20
Select the Goal Set Date from the calendar drop down and the Length of Visit (hours). Red Asterisk * indicates these are required fields.

Step
21
You can change the order of the goals by clicking on the green arrow to the left to move items up.
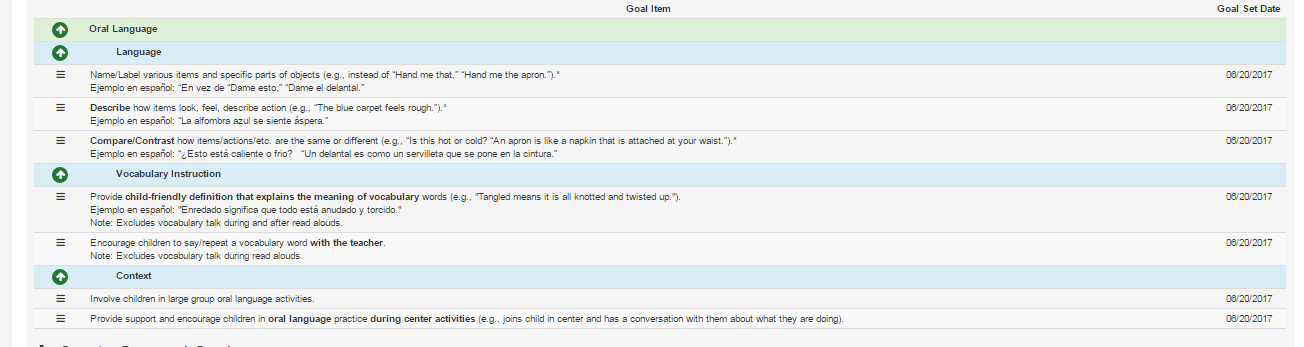
Step
22
You can create a grouped goal to customize redundant tasks in the action plan. Each set of grouped goals will have its own corresponding on my own and with support action plan. This allows organization of COT items across domains to make then more actionable for observation.
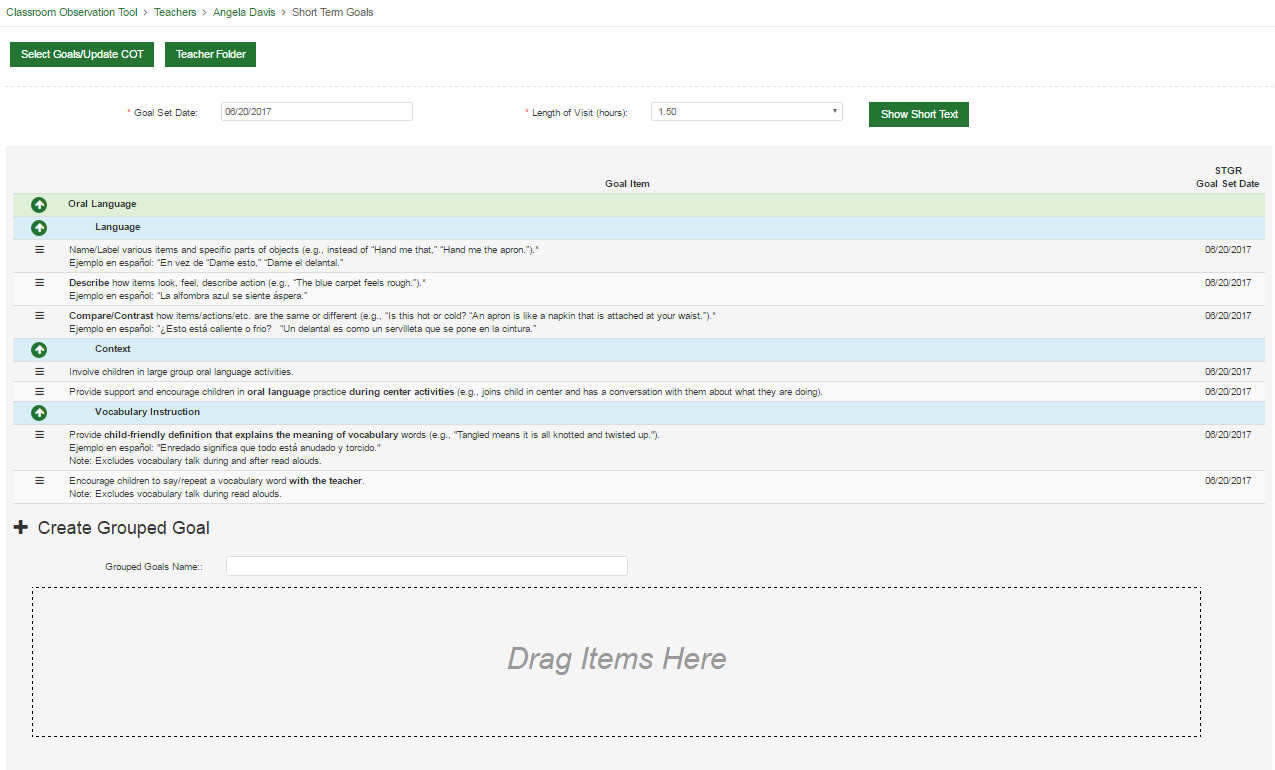
Step
23
Click on the + next to create grouped goal. Drag items from your selected goals into the box.
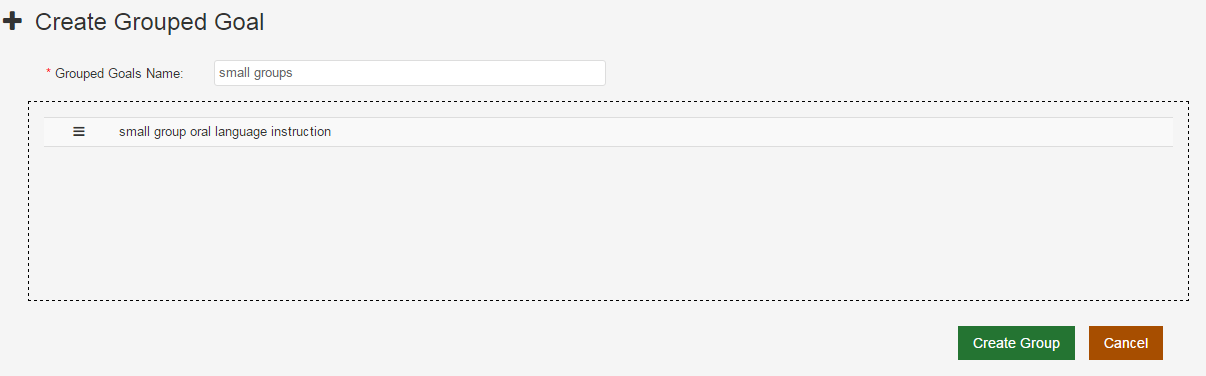
Step
24
Save your grouped goal before proceeding. You can save or delete. Once saved, you can edit.
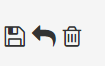
![]()
Step
25
Click create group. Your grouped goal will be saved. Add action items in text box and click create Short Term Goal Report:
Under Action Plan:
- My Own box – the coach should input what the teacher will do on their own to accomplish the
- With Support box – the coach will list how they will assist the teacher in achieving more difficult goals. They will list the mentoring strategy they will use to best help the teacher accomplish the goal.
- Additional Comments box – provides an area where the coach can write any other constructive comments that will help support the teacher. This section can also be used to acknowledge goals that the teacher achieved or set goals based on the CEC.
The editing options at the top of each text box allow the user to Bold (B), Italicize (I), Underline (U), Indent, Number, or Bullet the text. This formatting transfers to the PDF reports.
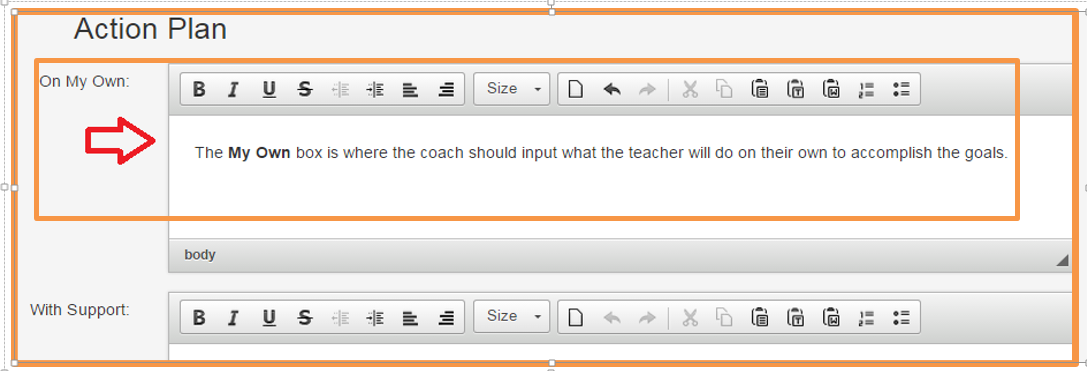
Step
26
Click Save to save the Goal Set Date, Length of Visit, and Action Plan. Once entered, you can click generate Teacher STG Report. 
Click on the Generate Teacher STG Report and the Generate Mentor STG Report buttons to view the STG Report information in a PDF.
Step
27
The Teacher Short Term Goal Report PDF should be provided to the teacher at the end of each coaching session. It lists the selected Goals first, then the Action Plan with formatting, and finally a Reference table. The Reference table is linked to the selected Goal items by a unique ID which is shown in light grey at the end of each item. The table lists the associated CIRCLE Manual, Prekindergarten Guideline sections, and Resource video links.
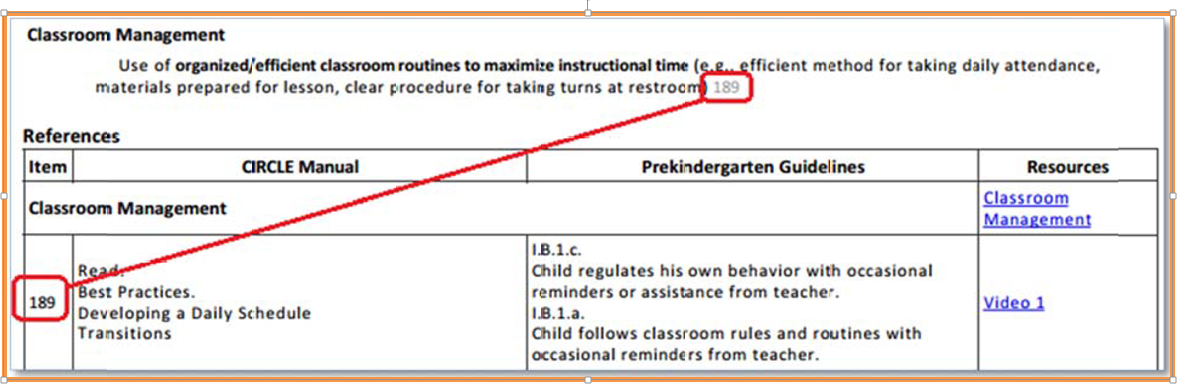 The Coach Short Term Goal Report PDF lists the selected Goals first, then the Action Plan with formatting, and finally a Reference table. The Reference table is linked to the selected Goal items by a unique ID which is shown in light grey at the end of each item. The table lists the associated Mentoring Guide, Prekindergarten Guideline sections, and Resource video
The Coach Short Term Goal Report PDF lists the selected Goals first, then the Action Plan with formatting, and finally a Reference table. The Reference table is linked to the selected Goal items by a unique ID which is shown in light grey at the end of each item. The table lists the associated Mentoring Guide, Prekindergarten Guideline sections, and Resource video
Step
28
The Teacher and Coach STGR PDFs can also be downloaded from the Teacher Folder through the links:
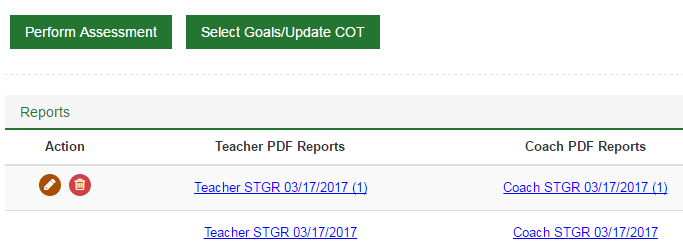
Step
29
A new Short Term Goals Report (STG Report) is generated at the conclusion of each coaching visit. Each subsequent coaching visit provides an opportunity to assess progress in the areas listed in the STG Report. Unmet goals are retained while goals that have been achieved are replaced with new areas of need selected from the Select Goals/Update COT page. During these reflective follow up sessions, teachers and coach will collaborate in establishing future goals. At the end of each coaching session, before a new STG Report is created:
- Click on the Select Goals/Update COT button in the Teacher
- Click Show Active Goals Only
- Only items with a Goal Set Date but no Met Date and items with the NS (Need Support) check box clicked will be displayed

Note: Any goals set but not met in the course of the school year are not carried over into the following school year starting on August 1 of each year.
Step
30
In the Goal Met Date column use the date picker to select the Met Date for any items observed during the coaching session.
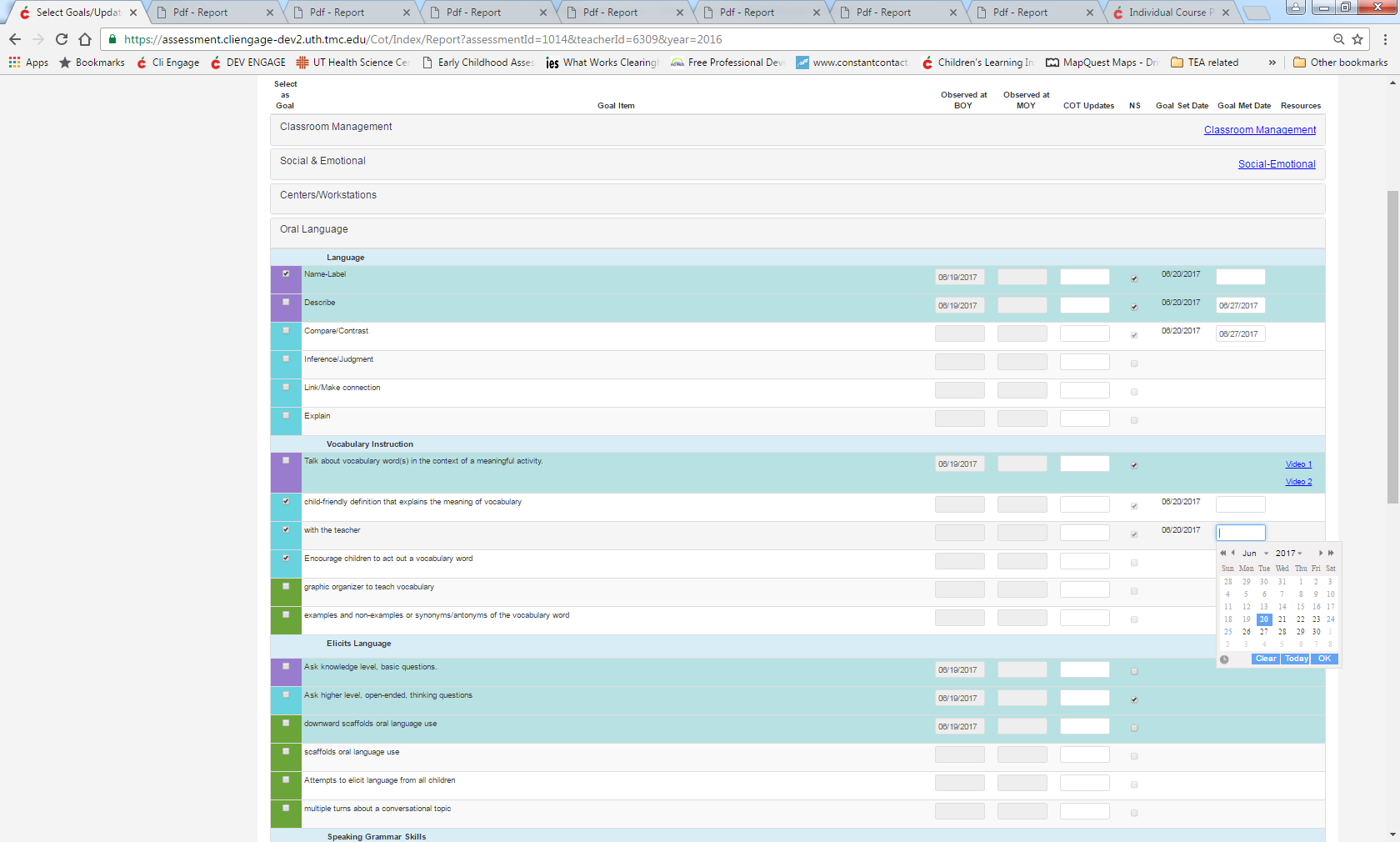
Click the Save Changes button at the end of the page once all Goal Met Dates are entered. When COT items have an Observation date (COT Assessment date, COT Update date, or Met Date) on the Select Goals/Update COT page the item will be highlighted light blue.
Step
31
COT Updates are any items observed during a visit that were not observed during the BOY or MOY COT Assessment and was not part of a Short Term Goal Report.
- Click on the Select Goals/Update COT button in the Teacher Folder
In the COT Updates column, use the date picker to select the observation
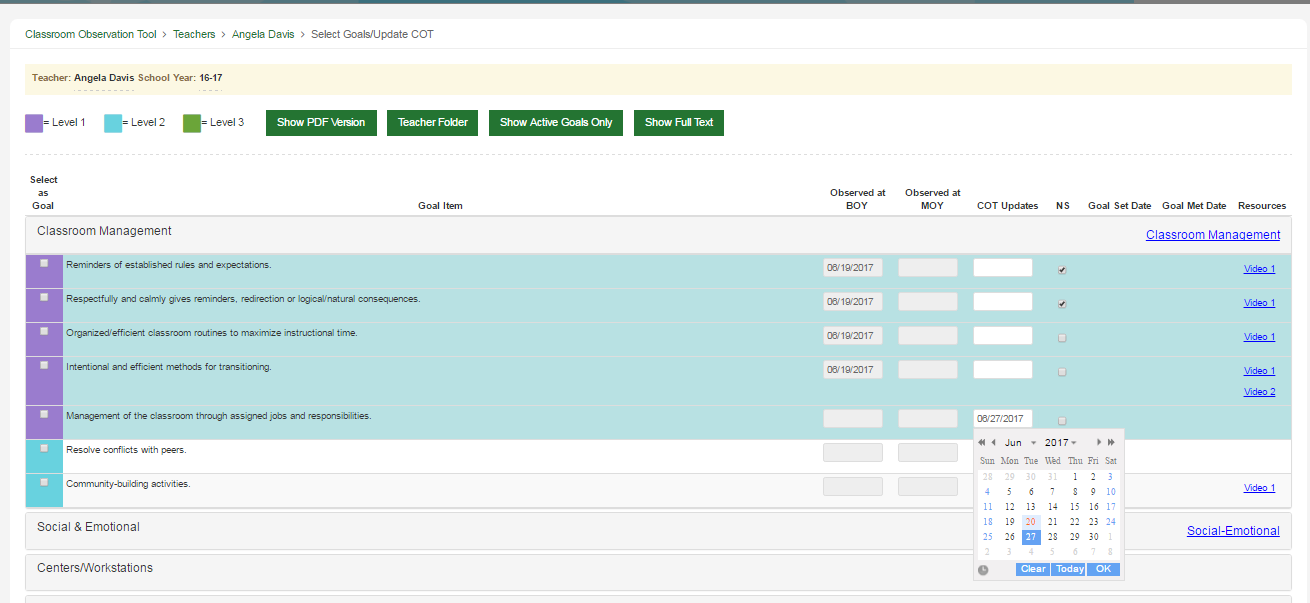
NOTE: If an item already has a date in the BOY Obs, MOY Obs, or STGR Goal Met Date column, then do not add a date to the COT Updates column. Also, only enter the first observation date for a COT Update. Do not update this column every time an item is observed.
Step
32
Once the user is finished entering COT Update dates and selected the check box for any items that need support in the NS column, click the Save Changes button at the end of the page to save the the selections.

Step
33
Ensure you have saved all changes and entered the length of the goal setting visit. This will then allow you to generate the report.
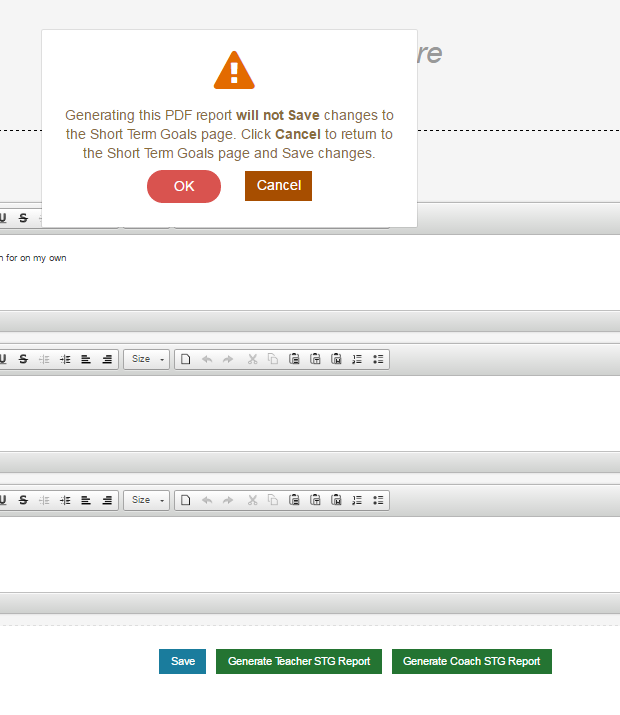
Step
34
The COT PDF Report creates a printable document that exactly matches the Select Goals/Update COT page. The report can be downloaded from the Teacher Folder.

Or the Select Goals/Update COT page.

Step
35
The following steps explain how you can create a personal identification number (PIN) that will allow you to access your CLI Engage COT Assessment information offline (without an internet connection) through a web browser. With an Online connection you’ll first set up a PIN & download COT Assessment Data.
Step
36
On the dashboard, locate the Quality Improvement tab
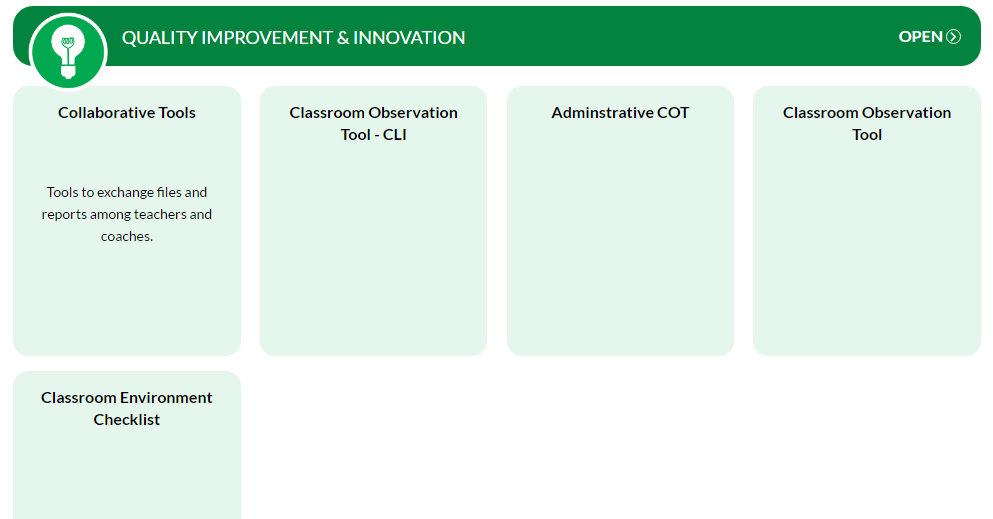 Click on the Classroom Observation Tool
Click on the Classroom Observation Tool
Step
37
On the Classroom Observation Tool > Teachers page, use the search criteria to filter the teacher list to display all teachers you will need to access for the Offline
- While Offline, you will be unable to access teachers that were not displayed on your list when you download the COT data. You can extend the page length to download up to 100 teachers:
Click the Offline Assessment
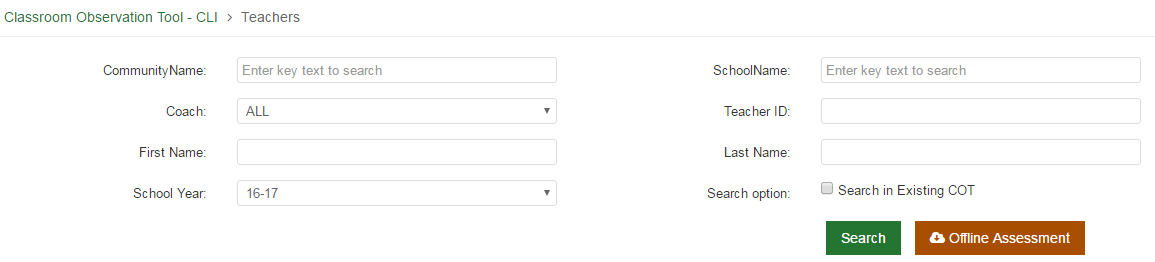
Step
38
Create a 6-10 character Personal Identification Number (PIN) with at least one number and upper case letter and then click OK. Note: this Pin should NOT be your Engage login password.
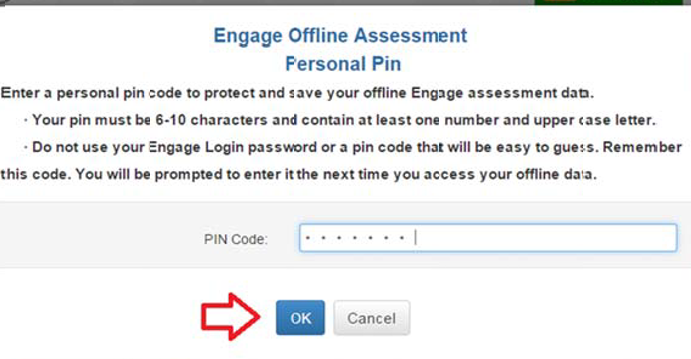
Step
39
In the Log box on the right, the data for the Offline Assessment will automatically begin to download. This might take a few minutes depending on the size of the assessment and your internet connection.
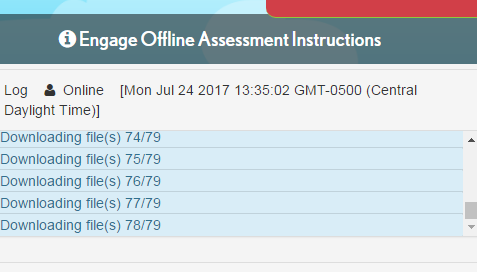
Step
40
Click OK on the popup Resource download is complete. You may now disconnect the internet.
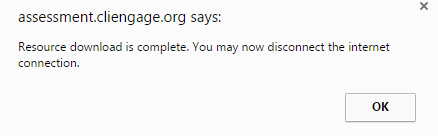
Step
41
Bookmark the Offline Assessment page ( https://assessment.cliengage.org/COT/offline ) in your browser.
Step
42
Once offline, click on the browser bookmark. Type your PIN code into the box and then click unlock.

Step
43
Click the play button for each teacher and complete COT components as needed. You will know if you are Online or Offline from the Log box.
Step
44
Once you are online again, the sync buttons will become active (not greyed out). Click the ![]() button to sync offline data for all teachers at once or the individual sync icon next to specific teachers to sync one at a time.
button to sync offline data for all teachers at once or the individual sync icon next to specific teachers to sync one at a time.

Step
45
You will be prompted to Log In again to Engage. Click OK.
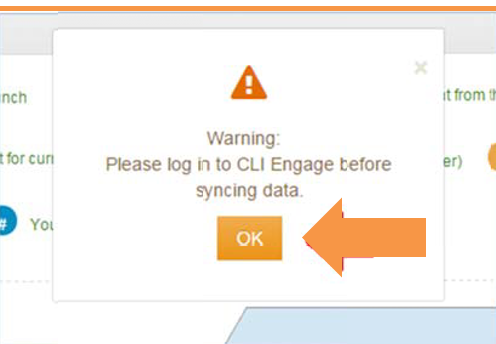
Step
46
Click to login with your Google Account or the UTHealth Login if you are a UTH employee.
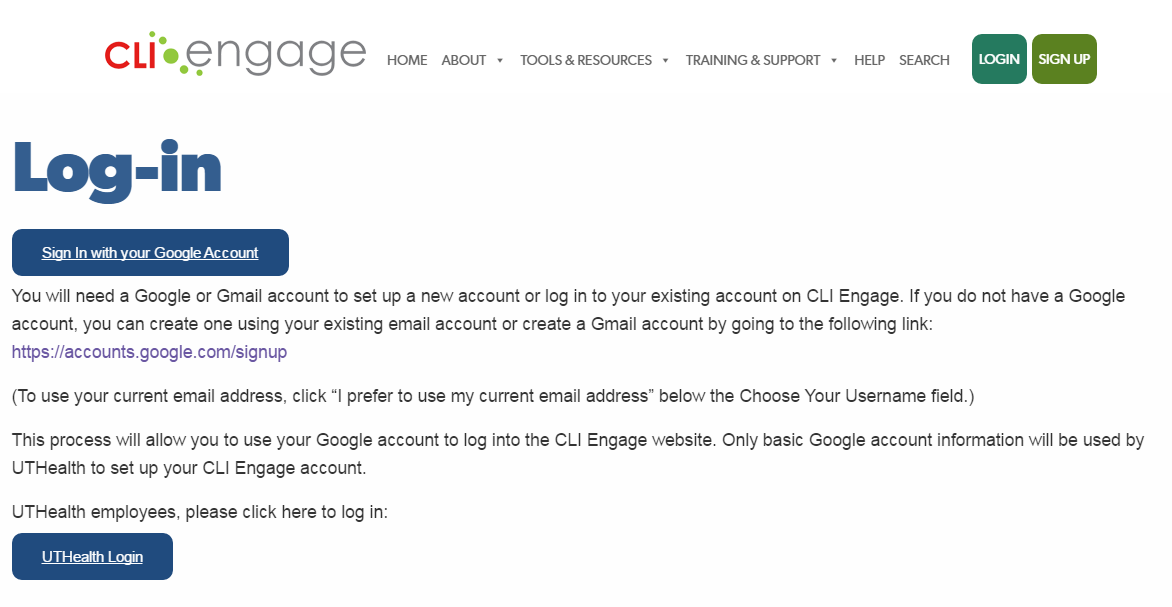
Step
47
Once you have logged in, the data will automatically You will see completion of synced data in the Log box and the Sync button will be green.
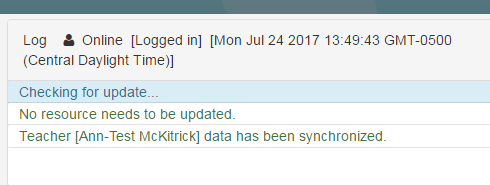
This document was last modified on: August 27, 2021
