This report provides a summary of the scores for the class.
Instructions:
Step
1
Locate the red banner Screening, Progress Monitoring and Observation on the dashboard and click on the assessment for which you would like to produce reports, for example CIRCLE Progress Monitoring PreK, Texas Kindergarten Entry Assessment, or TPRI-Tejas Lee. The following screenshots show the steps to pull this report in CIRCLE Progress Monitoring, but the steps are the same for all the assessments on CLI Engage.
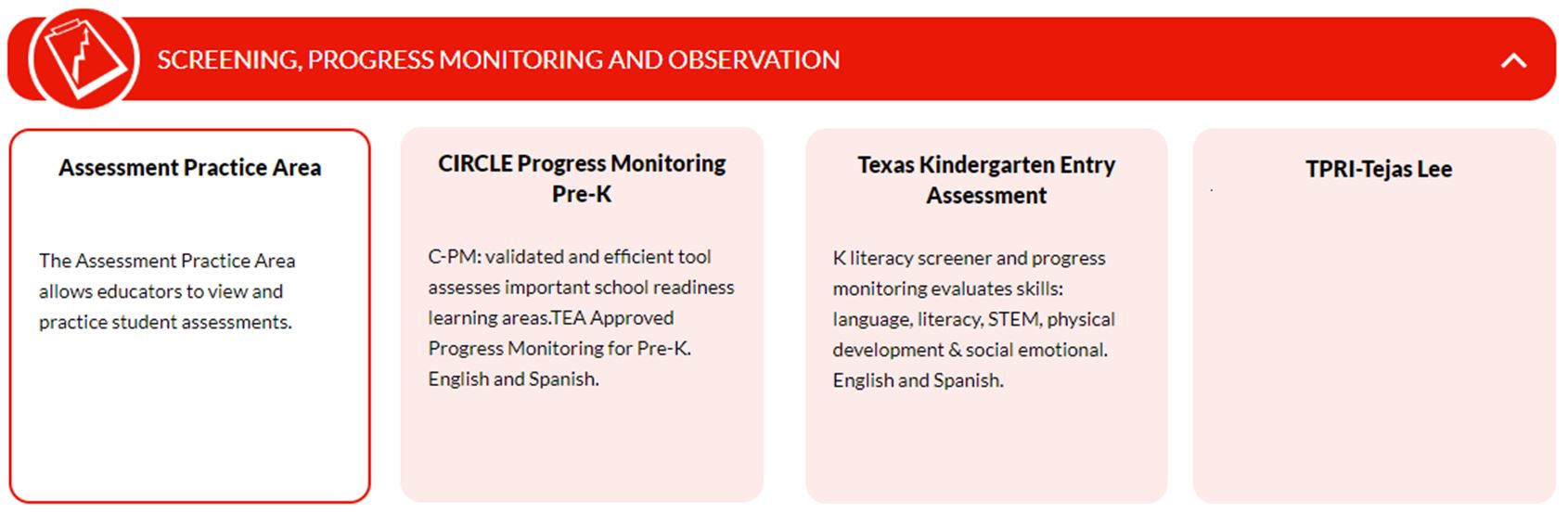
Step
2
Use the search criteria to select your class name.
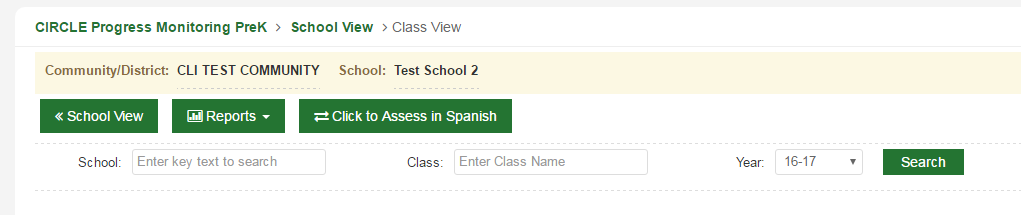
Step
3
Click on Reports
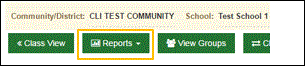
Step
4
Select Class Summary Report from the drop down menu
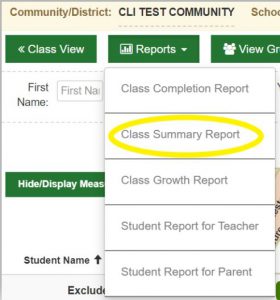
Step
5
Select Language
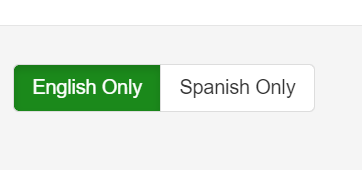
Step
6
Select Wave

Step
7
Select all Measures needed for report.
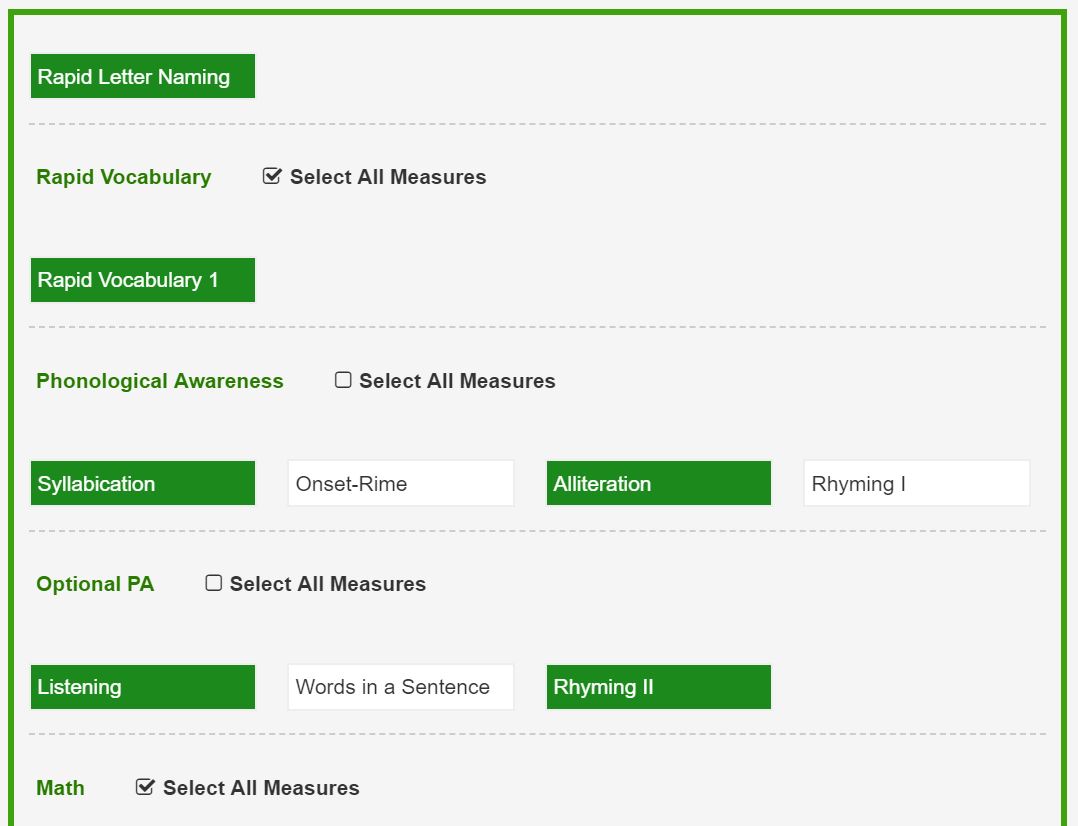
Step
8
Scroll down to bottom of page and select either Black and White or Color Scores.

Step
9
The report will download and can be saved as a PDF.

Step
10
View Class Student Summary report.
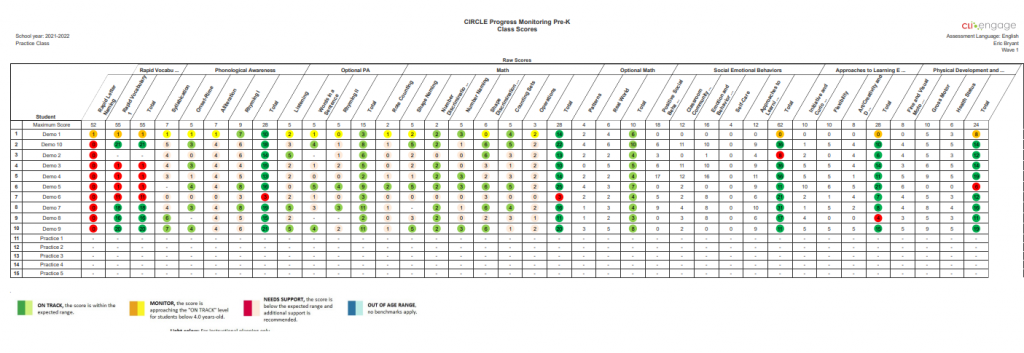
Step
11
You can also view the report by benchmark percentages. Once you have selected language, waves, and measures, select Benchmark at bottom of report. The report will include a table with % as well as a bar graph. Before clicking Export, you can hover over each bar to see the percentages displayed.
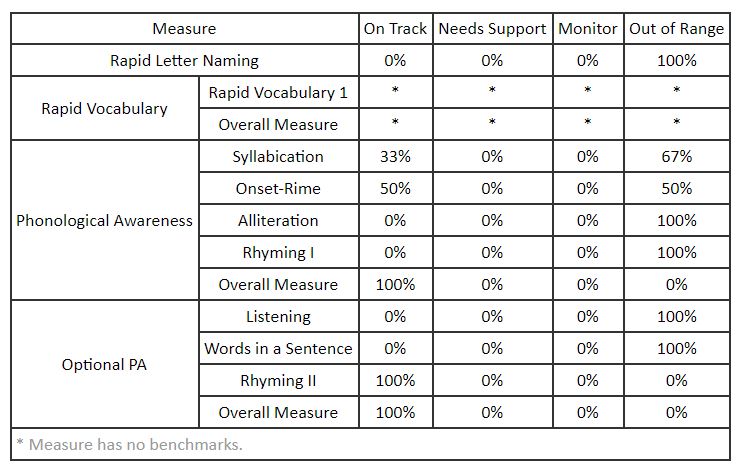
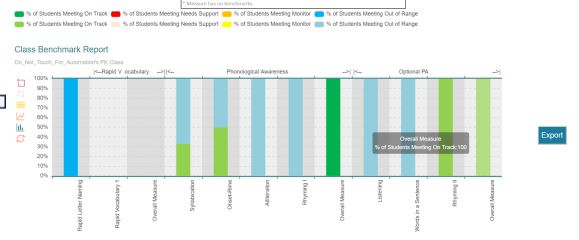
Step
12
You can also manipulate the bar graph to show different views of proficiency displayed. In this example, only students with emerging ability are shown. Click on the color codes at top of graph to increase or decrease the view.
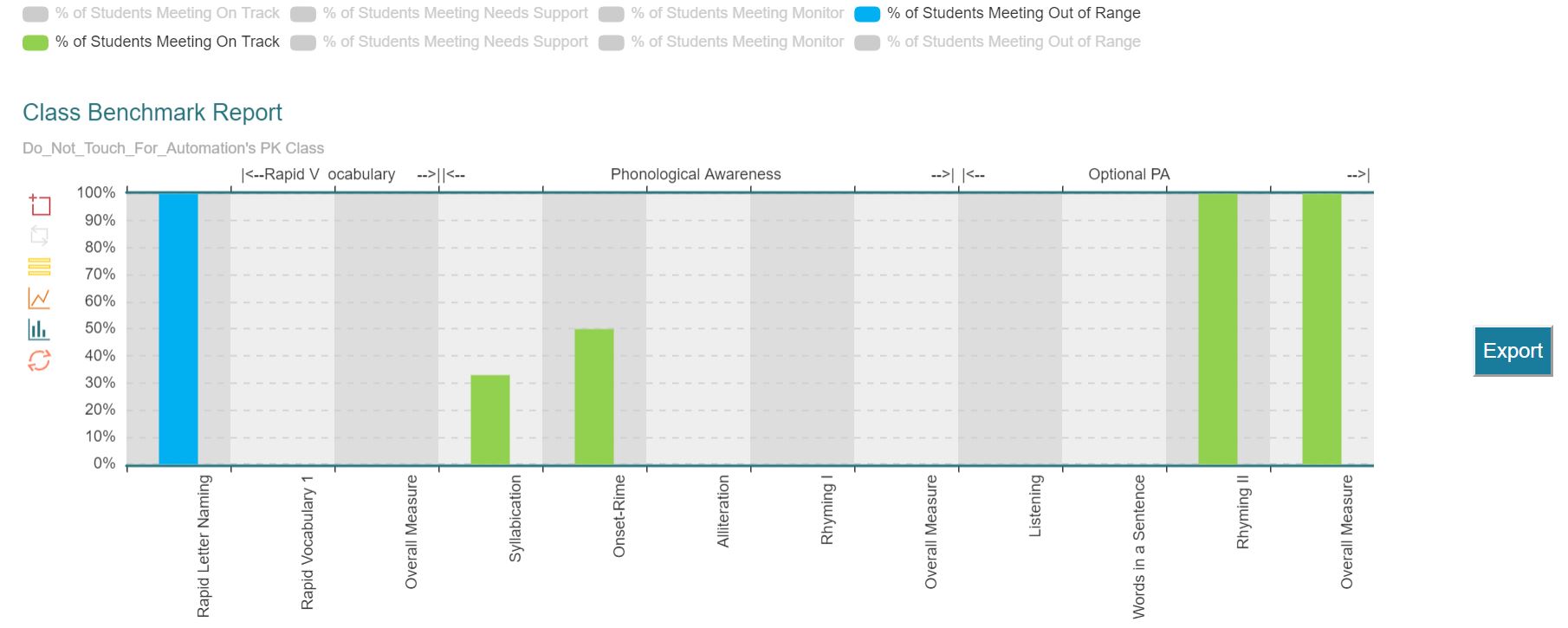
Step
13
Click for this report version to download and save as a PDF.
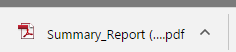
This document was last modified on: November 3, 2021
