You’re on your way to entering data!
When setting up your community in CLI Engage, note that the first users who will need access to the system include principals, teachers, and students. The following information details the various tools that can be used to upload, enter, and manage users.
The Single Roster Upload can be found under the Data Management tab and should be used by communities (e.g., school districts) who have a centralized data management system and/or who have identified personnel who will manage the entire community’s data upload. The Single Roster Upload is appropriate for use only during the creation of your community.
The Class Roster Management feature allows you to manually enter multiple teachers and students through an online portal. This tool may be appropriate for principals and teachers who are entering or updating their own rosters. The Bulk Add/Update feature for students can be found under the Class Roster Management tab, and the feature for teachers can be found under the User Management tab (click on Teacher).
The Add/Manage features under the Data Management tab can be used to add and invite higher level leadership (such as community district users, community district specialists, school specialists, and principals). It can also be used to make edits to any existing users within your community.
This How-to Guide covers the Class Roster Management feature. For information on the other data management features, scroll to the bottom of the pages to view other related resources and how-to guides.
Instructions:
Step
1
Bulk Add/Update Students
To add or edit multiple students in an existing class….
Click on the Administrative banner on your Dashboard and click on Class & Student Management:
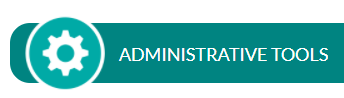
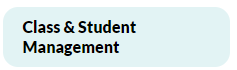
Step
2
From the table on the left, locate and click on the Class Roster Management tab:
![]()
Step
3
Enter the Community/District, School Name, and select a Class from the drop down and click search:

Step
4
Type the fields for each student row in the Student Fields with a ![]() red asterisk are required:
red asterisk are required:
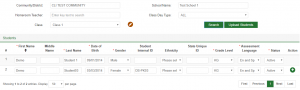
Step
5
Click ![]() to add rows for new students.
to add rows for new students.
Click ![]() to remove a row. Warning: this will remove all information entered into fields on that row
to remove a row. Warning: this will remove all information entered into fields on that row
When you are done adding students click Submit:

Step
6
Bulk Add/Update Teachers
To add or edit multiple teachers in an existing school…
Click on the Administrative tools banner on your Dashboard and click on the Class & Student Management tab:
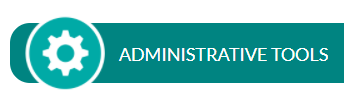
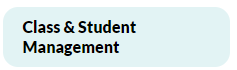
Step
7
From the table on the left, locate and click on the User Management tab:
![]()
Step
8
Click on the Teacher button:
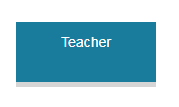
Step
9
Click Bulk Add/Update Teachers:
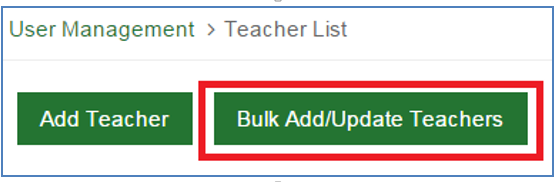
Step
10
Enter the Community/District and School and click Search.
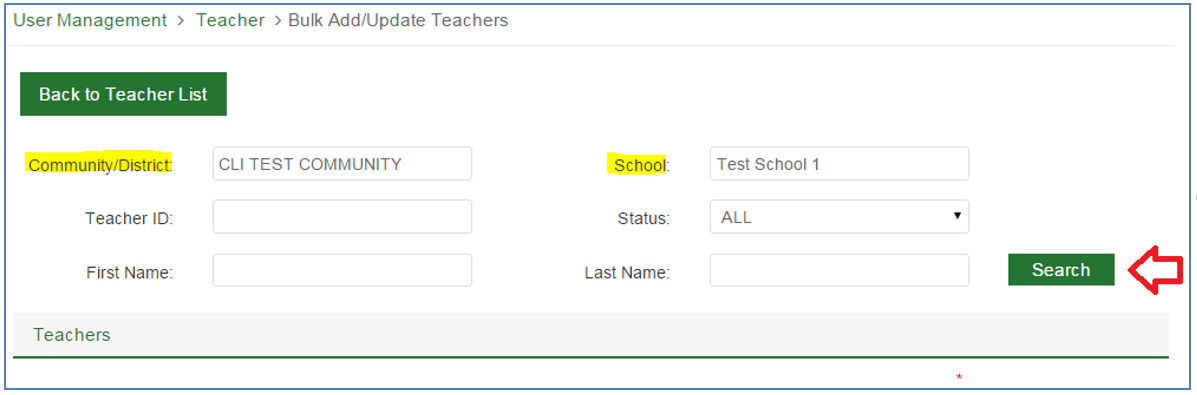
Step
11
Type the fields for each teacher row in the Teachers Fields with a ![]() red asterisk are required.
red asterisk are required.
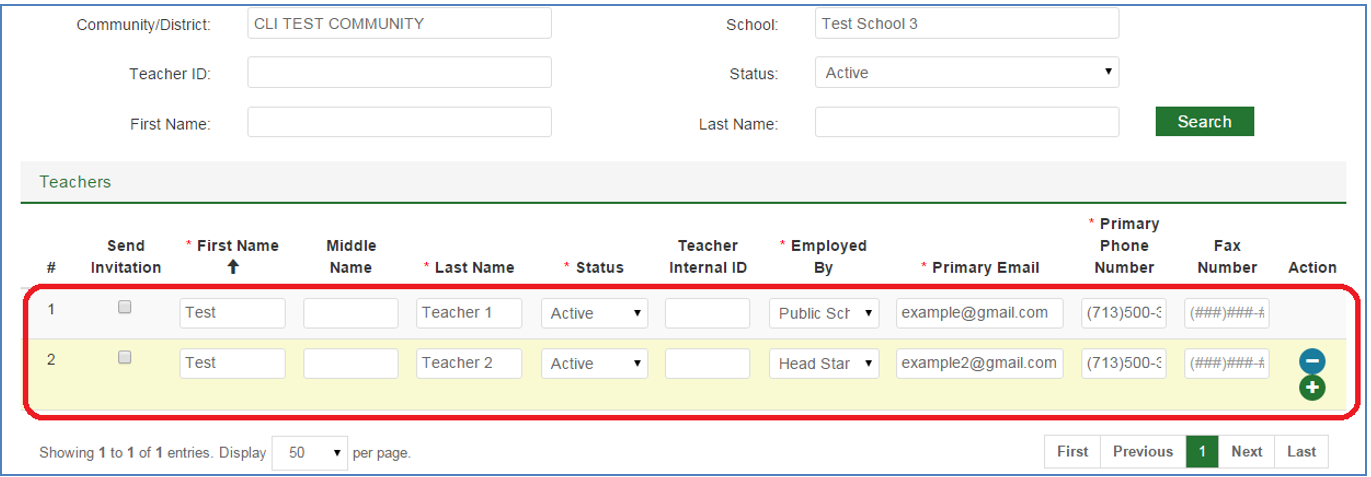
Step
12
Click ![]() to add rows for new teachers.
to add rows for new teachers.
Click ![]() to remove a row. Warning: this will remove all information entered into fields on that row.
to remove a row. Warning: this will remove all information entered into fields on that row.
When you are done adding teachers click Submit.
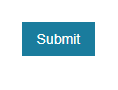
This document was last modified on: August 27, 2021
