The Growth Report displays a bar graph indicating student % meeting benchmark on selected measures compared to waves of administration. Student average scores for the selected measure can also be viewed.
Instructions:
Step
1
Locate the red banner Screening, Progress Monitoring and Observation on the dashboard and click on the assessment for which you would like to produce reports, for example CIRCLE Progress Monitoring PreK, Texas Kindergarten Entry Assessment or TPRI. The following screenshots show the steps to pull this report in CIRCLE Progress Monitoring, but the steps are the same for all the assessments on CLI Engage.

Step
2
Locate your community

Step
3
In the community view of schools, click on reports and on the drop down for reports, click Community Growth Report.
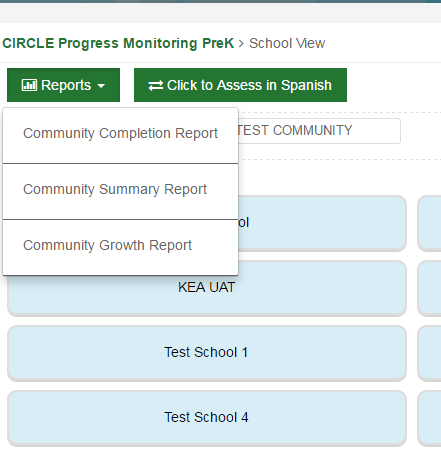
Step
4
- Select language
- Choose % Meeting Benchmarks or Average Scores
- Optional to input Time Period and DOB Range
- Choose Wave, in order to see a growth report, you’ll want to compare waves so select at least one additional wave.
- Choose specific indicators, if needed
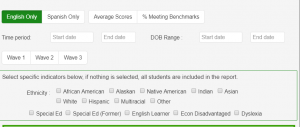
Step
5
Then select the measures for the report. You can select one or multiple measures.
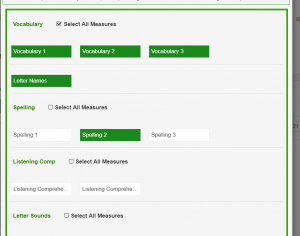
Step
6
Scroll to bottom and click on blue tab “community growth report.”
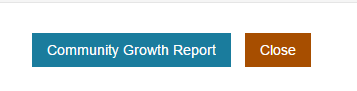
Step
7
The report will build and then can be exported to a PDF.
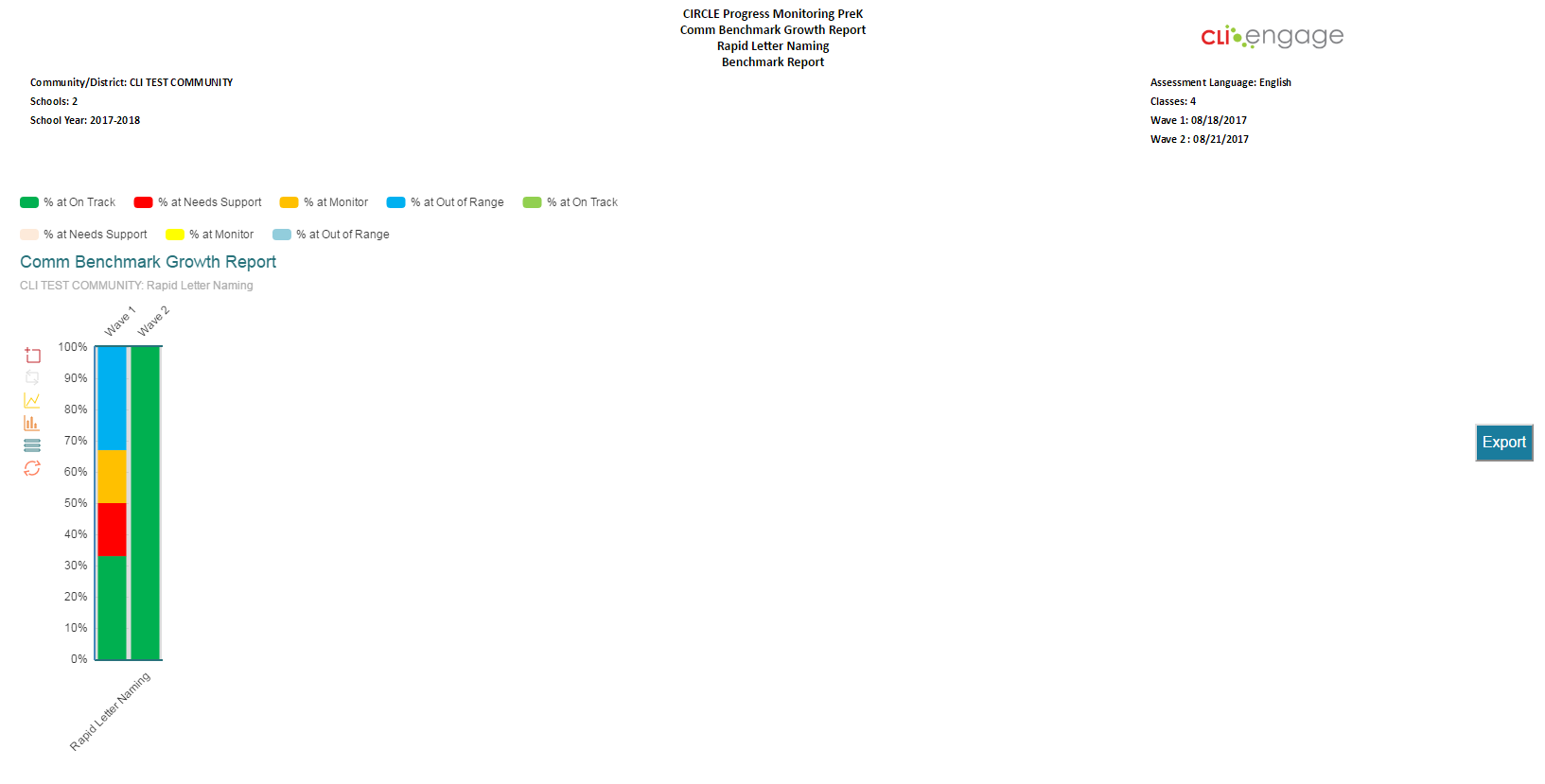
Step
8
Before exporting you can hover over the table with your cursor to see the percentages displayed on the bar graph.
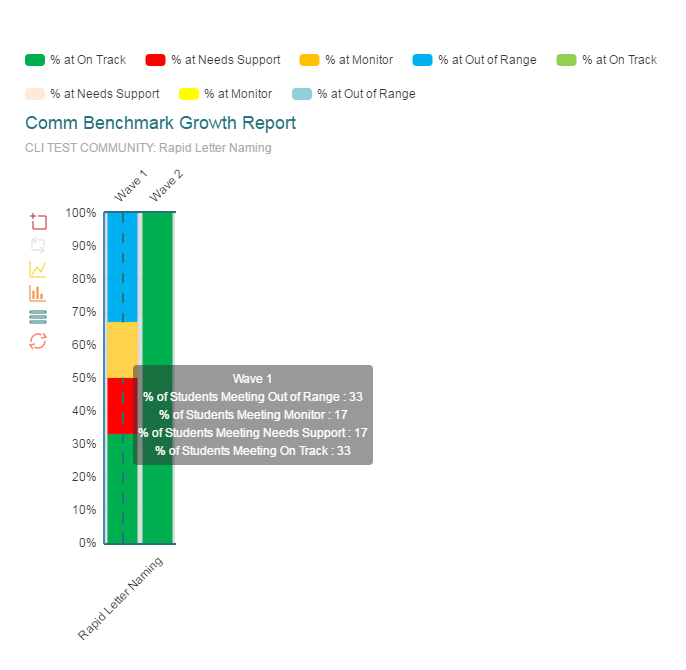
Step
9
You can manipulate the view by decreasing the bar colors to see specific growth development only. In this example, by clicking on the colors above the graph, you can create a growth report that shows only proficiency gains.
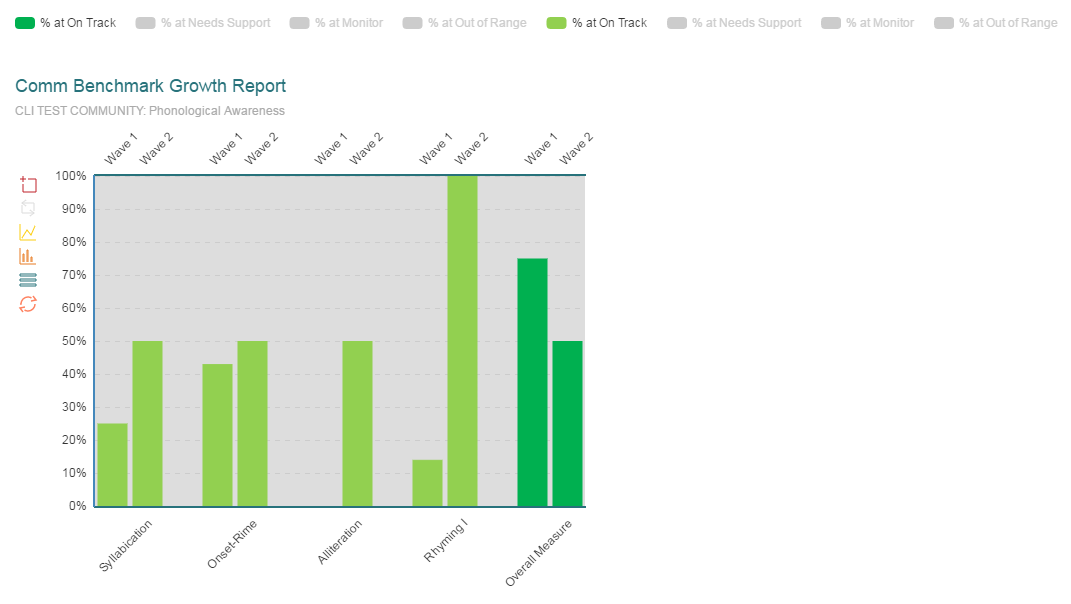
Step
10
To view the community average growth, select the average scores option for community growth report, language, waves and measures.
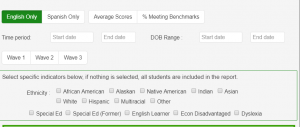
Step
11
Scroll to bottom and click on blue tab “community growth report.”
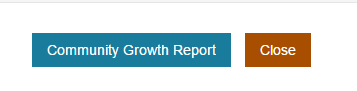
Step
12
The report indicates the average score for all students tested in the community in the measure or sub-measure indicated out of a maximum total.
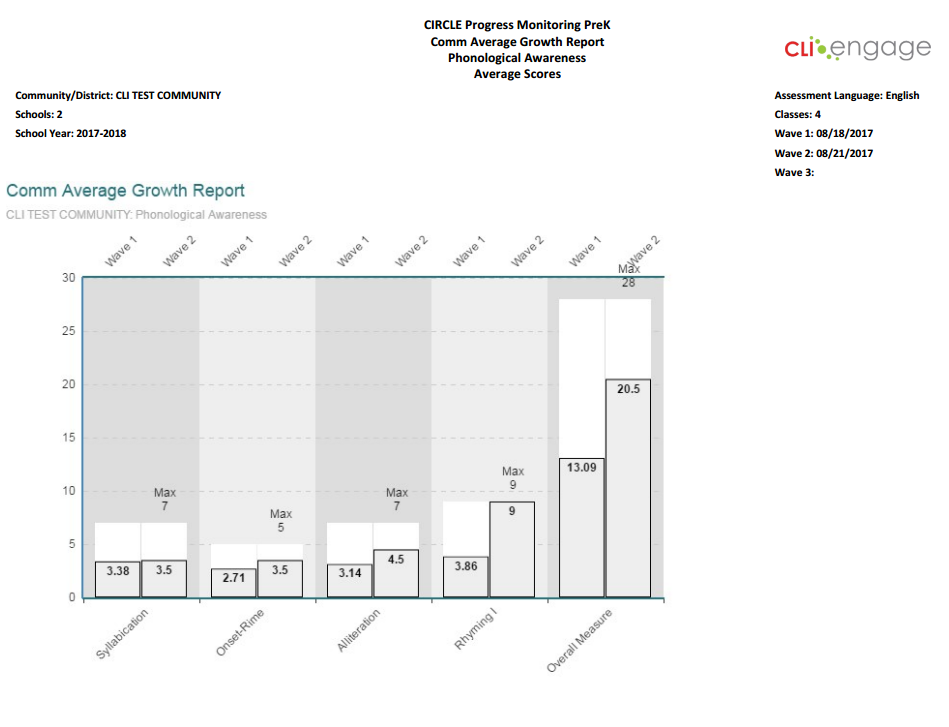
Step
13
When finished, you can export and view the report featuring the student outcomes you desire to view.
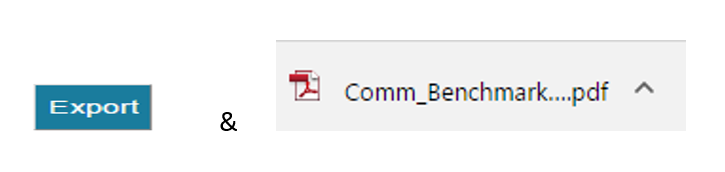
This document was last modified on: August 27, 2021
