The Growth Report displays a bar graph indicating student % meeting benchmark on selected measures compared to waves of administration. Student average scores for the selected measure can also be viewed.
Video Demonstration:
Instructions:
Step
1
Locate the red banner Screening, Progress Monitoring and Observation on the dashboard and click on the assessment you would like to produce reports, for example CIRCLE Progress Monitoring PreK.
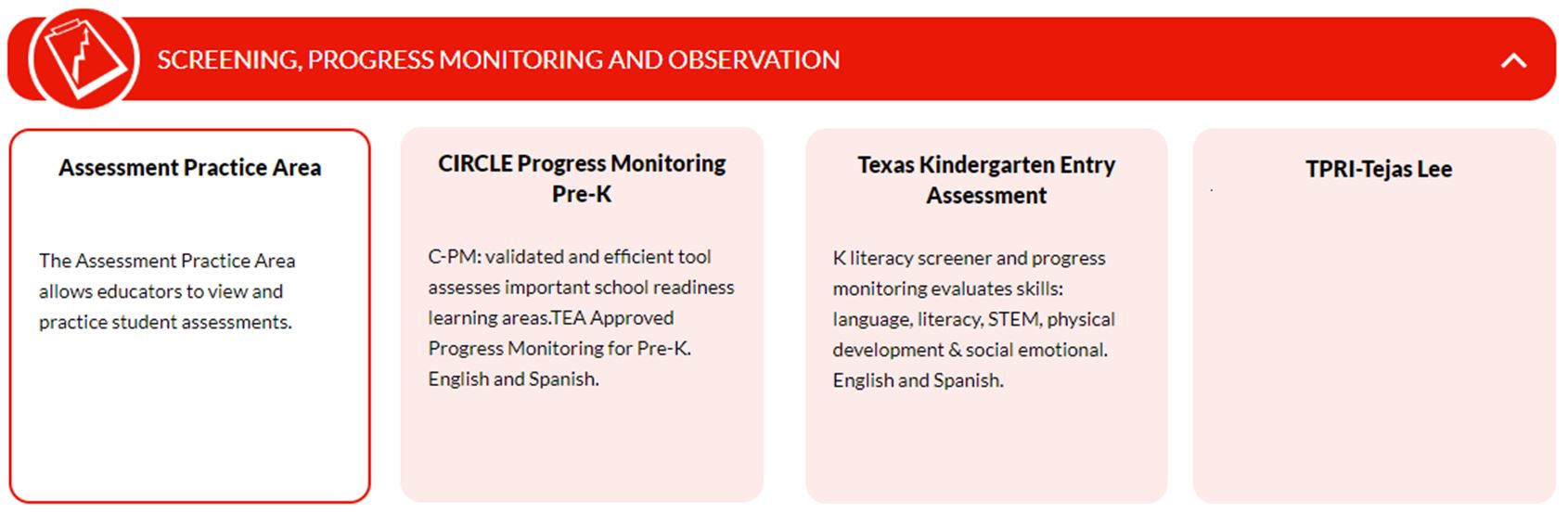
Step
2
Click on name of school
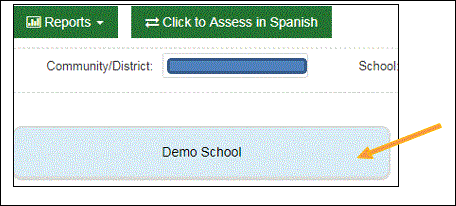
Step
3
Click on Class Name
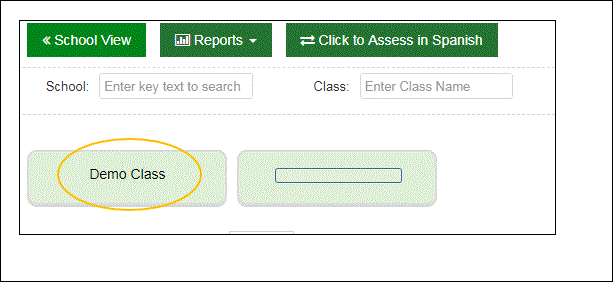
Step
4
View the reports tab at the top of the student class view.

Step
5
From the drop down menu select Class Growth Report.
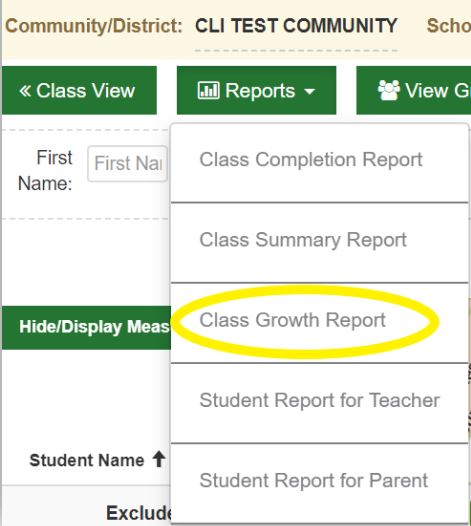
Step
6
Select language, waves, and % meeting benchmarks view or average scores view. In order to see a growth report, you’ll want to compare waves so select at least one additional wave.
Note: If you are assigned to multiple classrooms in the system you can also view a growth report “for all classes” which will combine all classrooms to which you have access. You can also select specific indicators to be included on the report.
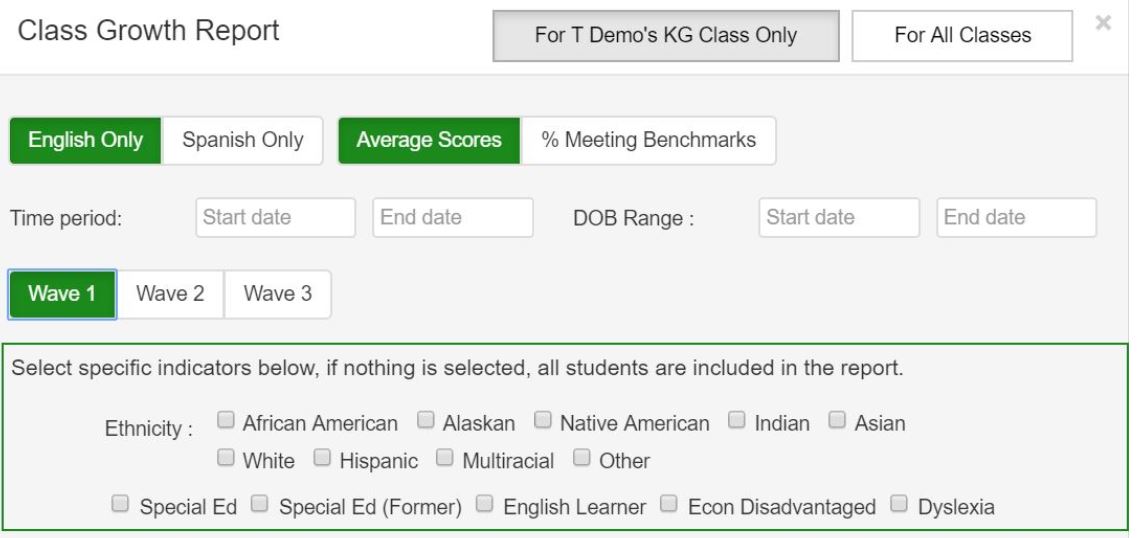
Step
7
Then, select the measures for the report. You can select one or multiple measures.
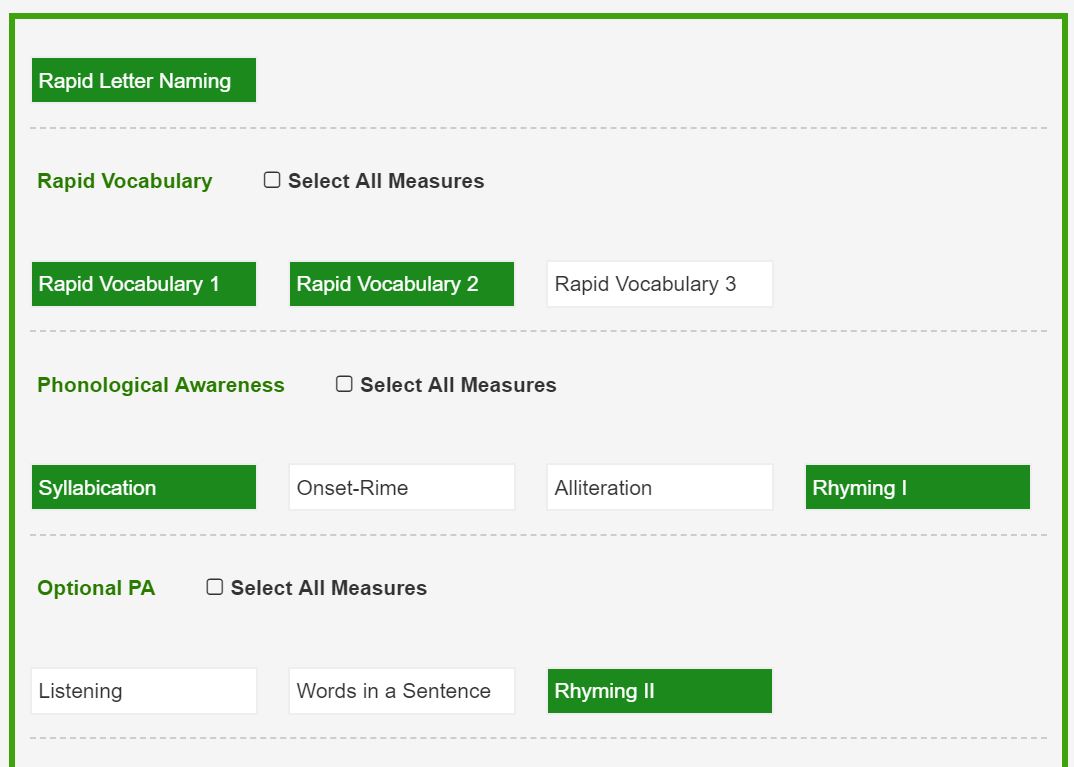
Step
8
Scroll to bottom and click on blue tab “Class Growth Report.”

Step
9
The report will build and then can be exported to a PDF.
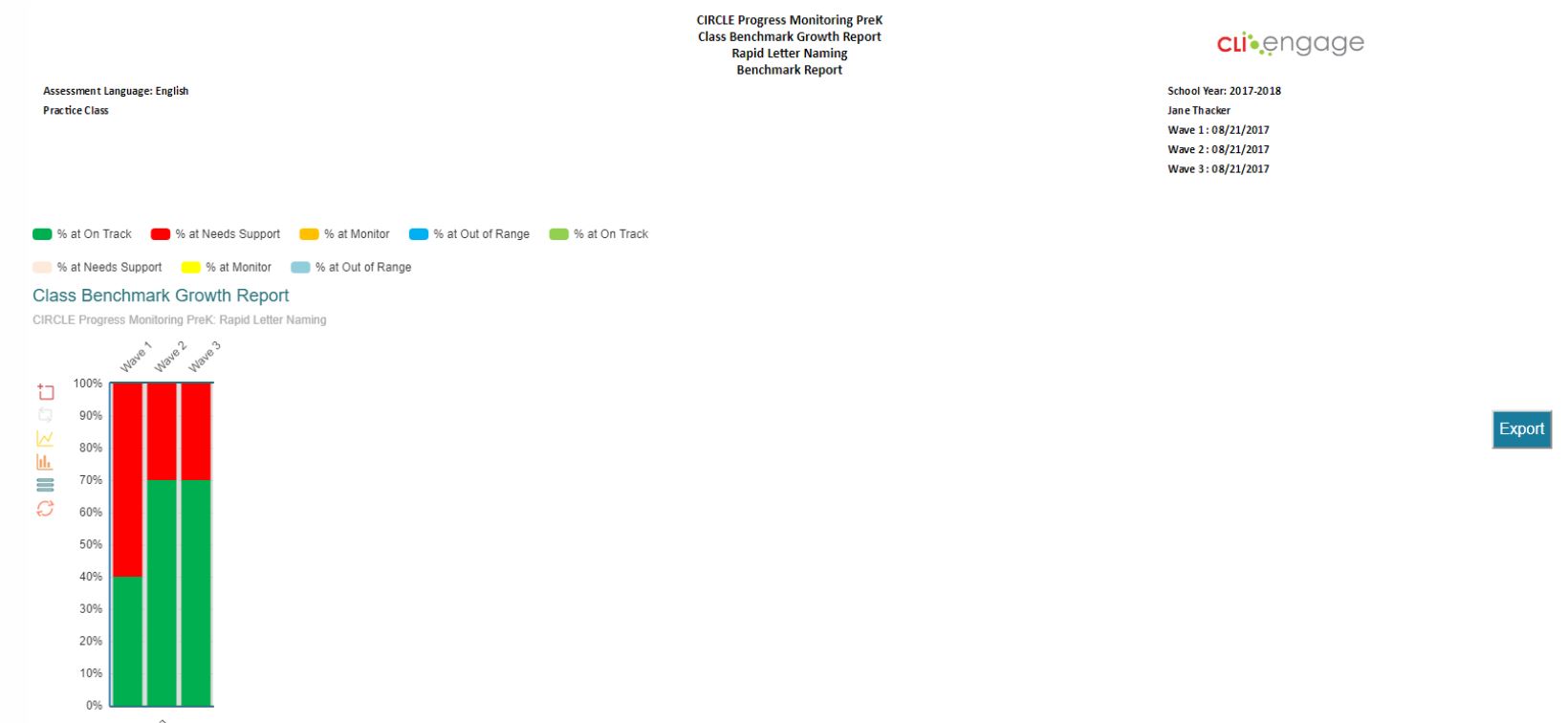
Step
10
Before exporting you can hover over the table with your cursor to see the percentages displayed on the bar graph.
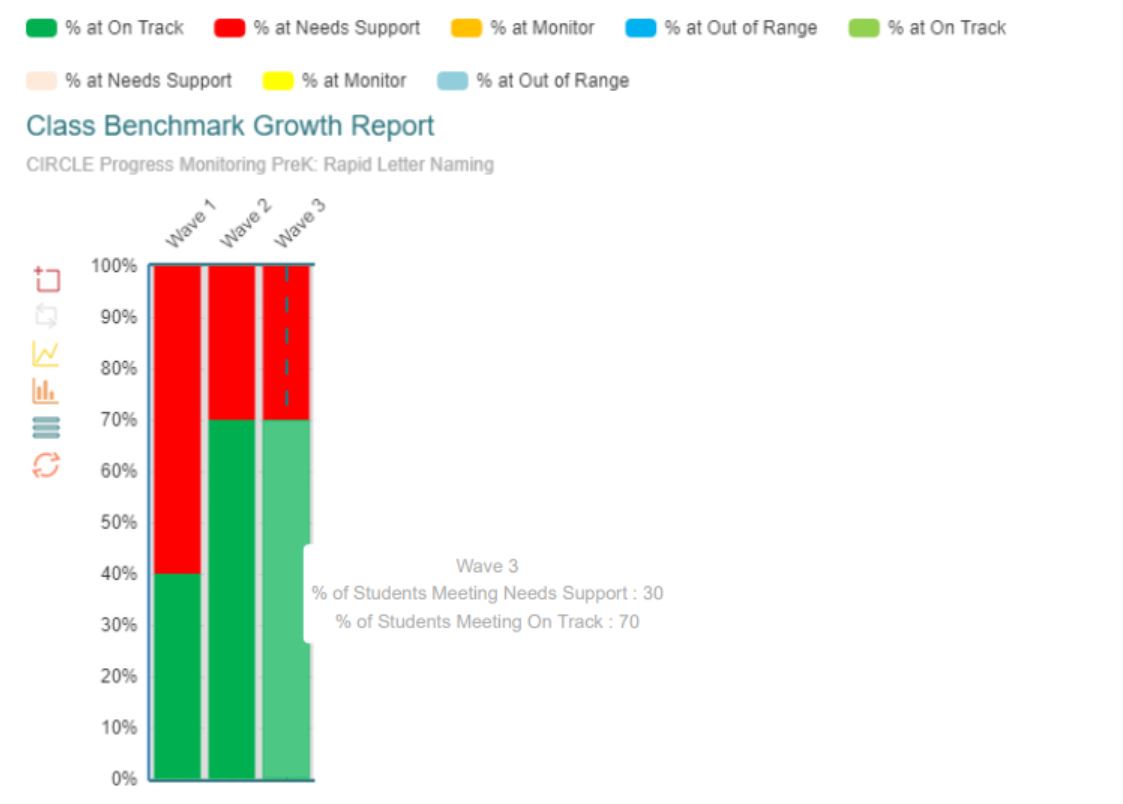
Step
11
You can manipulate the view by decreasing the bar colors to see specific growth development only.
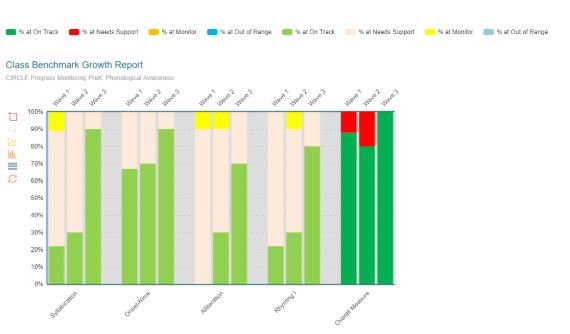
Step
12
In this example, by clicking on the colors above the graph, you can create a growth report that shows only proficiency gains.
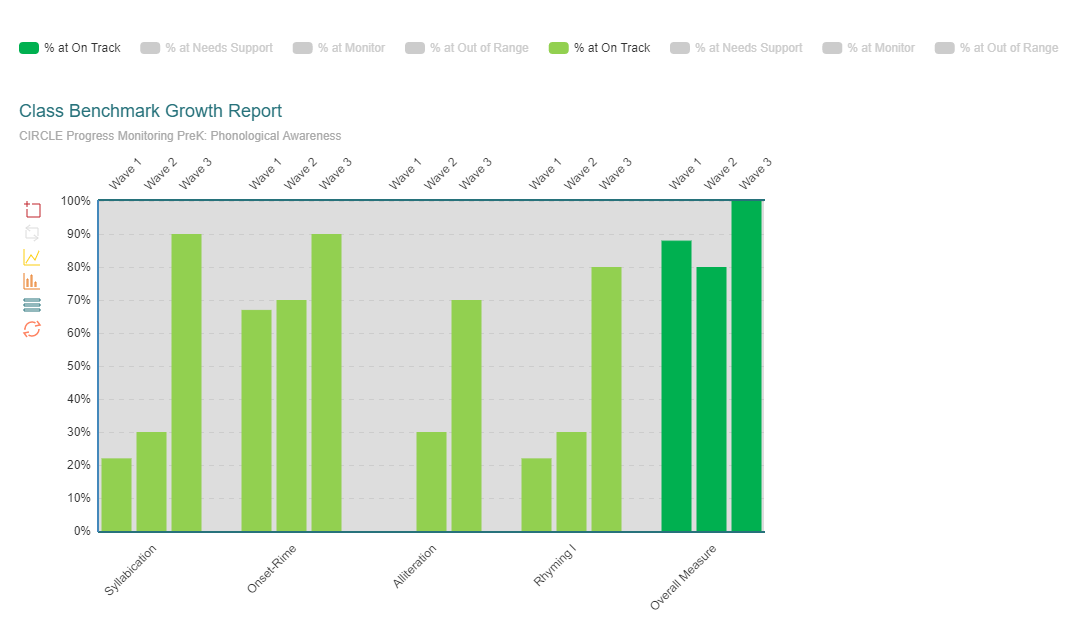
Step
13
To view the class average growth, select the average scores option for class growth report, language, waves, and measures.
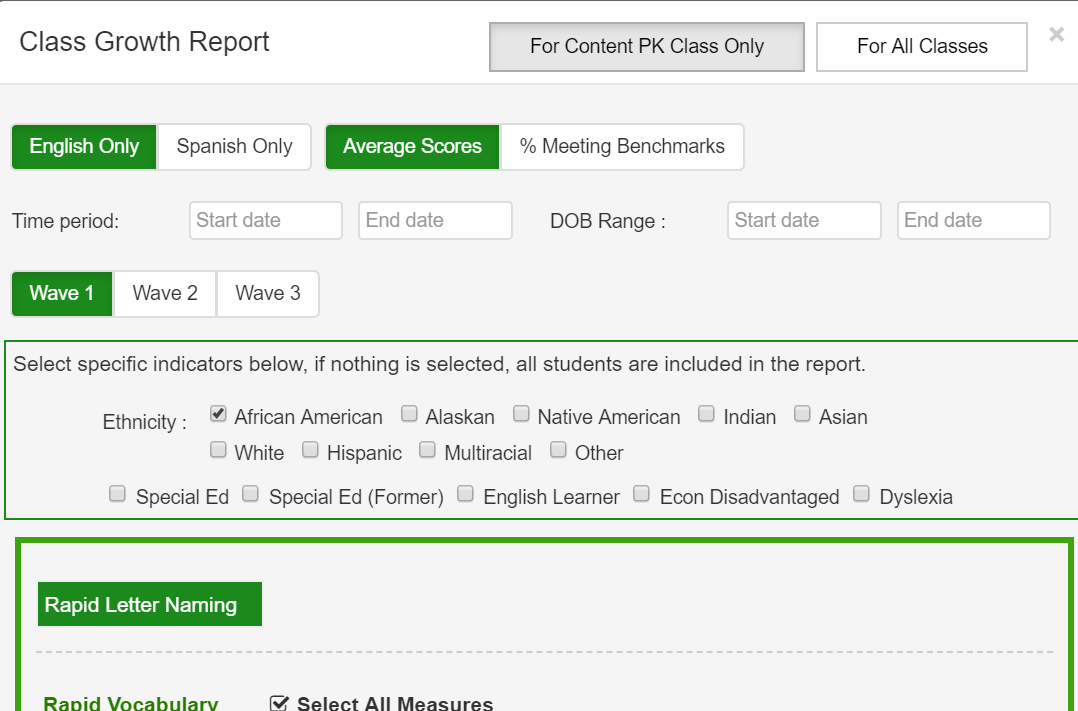
Step
14
Scroll to bottom and click on blue tab “Class Growth Report.”
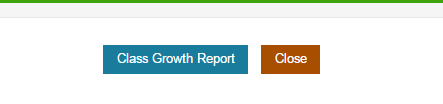
Step
15
The report indicates the average score for all students tested in the class in the measure or sub-measure indicated out of a maximum total.
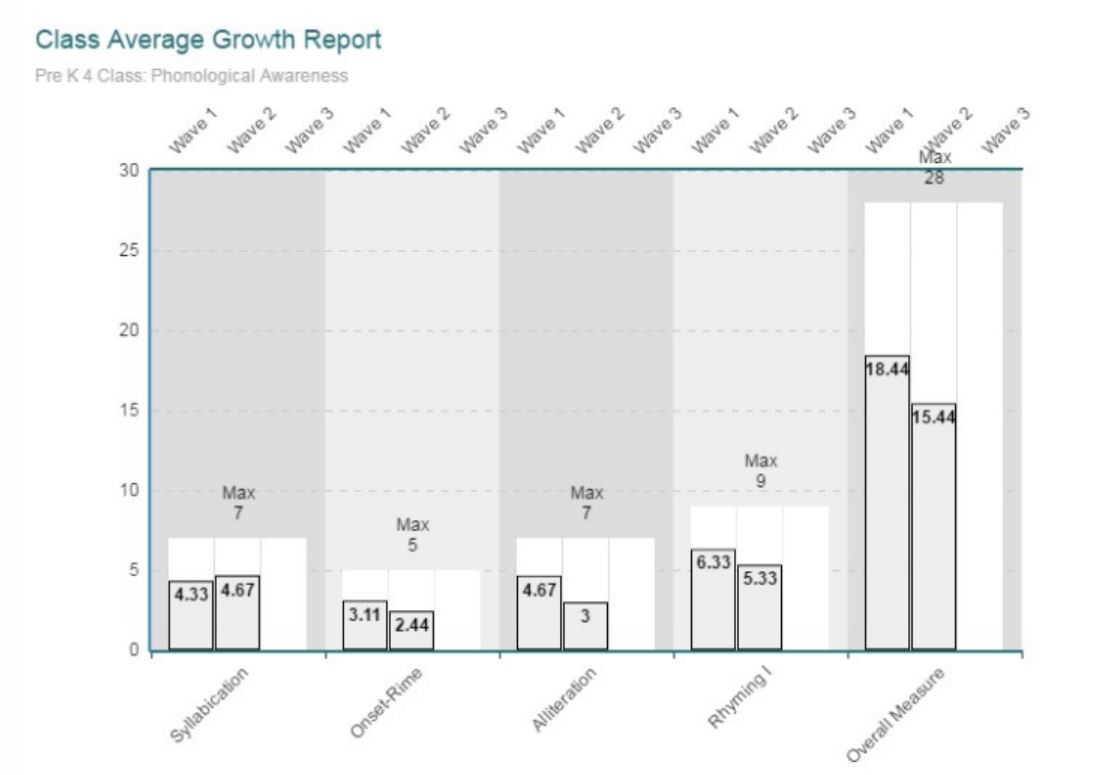
Step
16
When finished, you can export and view the report featuring the student outcomes you desire to view.

![]()
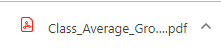
This document was last modified on: November 16, 2021
