The Assessment Practice Area is a tool on CLI Engage for teachers to practice child assessments and reports.
Instructions:
Step
1
Go to www.cliengage.org and sign in.
Step
2
On the Dashboard, click the button to access the “Assessment Practice Area” under the “Screening, Progress Monitoring, & Observation” tab.

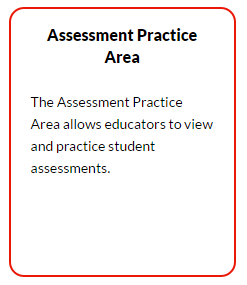
Step
3
On the next screen, select the measure that you would like to view in the Assessment Practice Area. For example, select CIRCLE Progress Monitoring PreK.
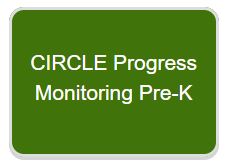
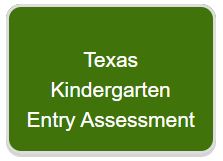
Step
4
Then, you will see a class of practice and demo students and some options. On CLI Engage, this is called the “Student View.” You will see a similar view in the “Assessment” section of CLI Engage, where your actual class roster(s) will appear.
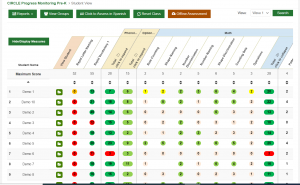
Step
5
In the Assessment Practice Area, you can practice assessments in English and Spanish, pull sample reports, and practice using the small grouping tool. You can also review the assessments in all three waves (Wave 1=beginning of year; Wave 2=middle of year; Wave 3=end of year) and both languages (English and Spanish).
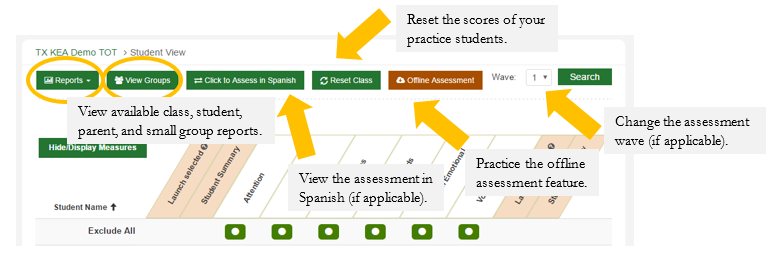
Step
6
You will have five PRACTICE children in the Assessment Practice Area. These practice children have no stored mock data, so you can practice starting, advancing, and completing assessments on CLI Engage.
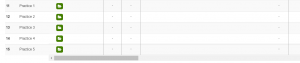
Step
7
You will also have ten DEMO children in the Assessment Practice Area. These demo children have mock data stored, so you can review how the child’s scores will appear in the student view, as well as pull sample reports. Below is an example.
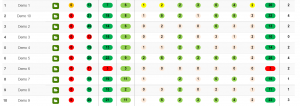
Step
8
On the left of the screen, view the legend of the colors applied to the child scores according to established benchmarks. Below are two examples.
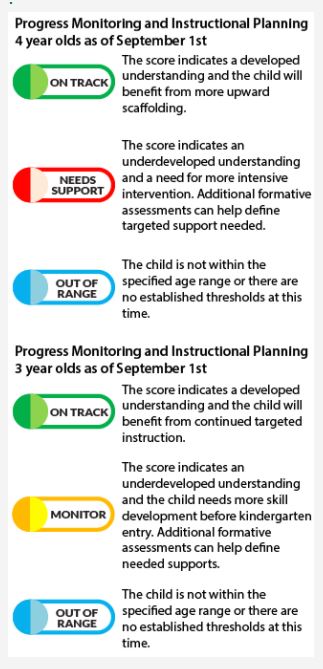
Step
9
Practice launching an assessment for one of the practice children by clicking this button: ![]()
You will be able to review all the items in each assessment.
Step
10
Practice excluding a single practice student by clicking this button: ![]()
Step
11
Or, practice excluding all students from a particular assessment by clicking the button to :Exclude All” under the assessment’s name:
![]()
Step
12
Click the “Reports” button to practice running Class Completion, Class Summary, and Class Growth Reports. When using the reports in the Assessment Practice Area, you will have the same options to pull customized reports as in the real Assessments. Visit the CLI Engage How-to Guides page (under Training & Support) for how-to guides on each of these class-level reports.
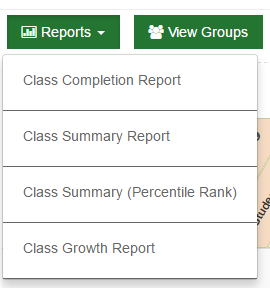
Step
13
You can also practice using the small grouping tool in the Assessment Practice Area. Click the “View Groups” button to begin.
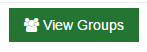
Step
14
Review the small groups that appear in the small grouping tool for your demo children. On CLI Engage, children will be automatically grouped if they are below the benchmark for any assessment. Visit the CLI Engage How-to Guides page (under Training & Support) to view the how-to guide for the small grouping tool.
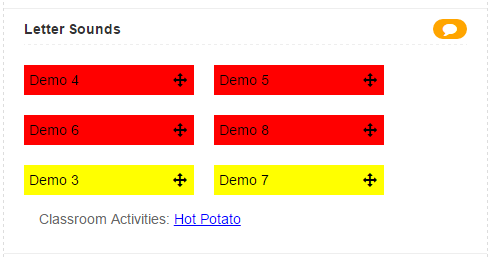
Step
15
You can also practice creating new custom groups, for example a custom group for any high-achieving children. Visit the CLI Engage How-to Guides page (under Training & Support) to view the how-to guide for the small grouping tool.
Step
16
To practice and demo an assessment in another language, click the button for the alternate language:
![]()
![]()
Step
17
At any time, click the button to “Reset Class” to remove the data for your practice children. This feature may be useful if you would like to practice the assessments more than one time during the school year. When you click this button, the data for the demo children will not be removed.
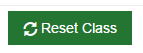
Step
18
You can also practice the offline assessment feature in the assessment practice area. Visit the CLI Engage How-to Guides page (under Training & Support) to view the how-to guide for the offline assessment feature. To begin, click the “Offline Assessment” button:
![]()
Step
19
You can return to the Assessment Practice Area at any time during the school year. Teachers can view assessments for multiple waves on applicable assessments. Use the dropdown to view an assessment in another wave:
![]()
Step
20
When you are ready to begin real assessments on the children in your class(es), click on the assessment’s name under the “Screening, Progress Monitoring, & Observation” tab on the CLI Engage dashboard.
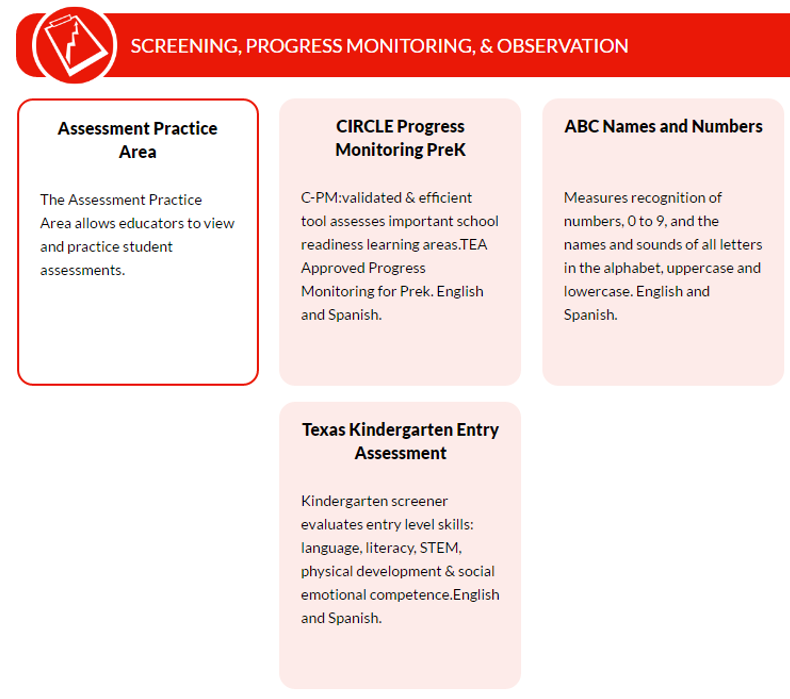
Step
21
Need assistance with the Assessment Practice Area? Submit a help ticket at: texasschoolready.org/help.
This document was last modified on: August 30, 2021
